RONIN LINK - Our Handy Desktop App! (v3.0.8)
We aim to minimise the complexity of cloud, not just those with IT degrees. Introducing our new SSH desktop app for Ubuntu - RONIN LINK!

RONIN LINK uses the MIT Open Source Software license as detailed here
What is RONIN LINK?
After writing articles like CONNECTING TO YOUR MACHINE IN RONIN and ACCESSING YOUR SERVER APPLICATION WITH SSH PORT FORWARDING, we started to realise the learning curve for new cloud users is quite high. Running command line tools can be daunting and new users often got stuck with learning repetitive commands just to start work.
We aim to minimise the complexity of cloud and make it available for everyone, not just those with IT degrees, while maintaining the level of security those nerds in the basement are happy with.
Introducing... RONIN LINK!

After you have created your machine, you can use RONIN LINK to link to your machine!
How to link to a machine/cluster in RONIN
Step 1 - Download RONIN LINK
Once you have installed RONIN LINK, open it from your applications menu!
Step 2 - Navigate to the Machine Summary or Auto Scale Cluster page in RONIN
Make sure your machine key is in your Downloads OR .ssh folder so RONIN LINK can find it!
Step 3 - Click Open with RONIN LINK
RONIN LINK will automatically fill in the following details for your machine/cluster and add it to your application!
Machine Name - Your machine name (e.g. link.ronin.cloud)
User Name - The username your machine in RONIN is expecting
If you're not sure what the user name is, click the 3 dots in the card to enter the default usernames we provide in RONIN
Secure Key - The key you downloaded when creating this machine. RONIN LINK will search your Downloads OR .ssh folder for the named key. Otherwise you can specify where the key exists.
OR
Password - The windows password you connect with when creating this machine. You will need to enter this manually.
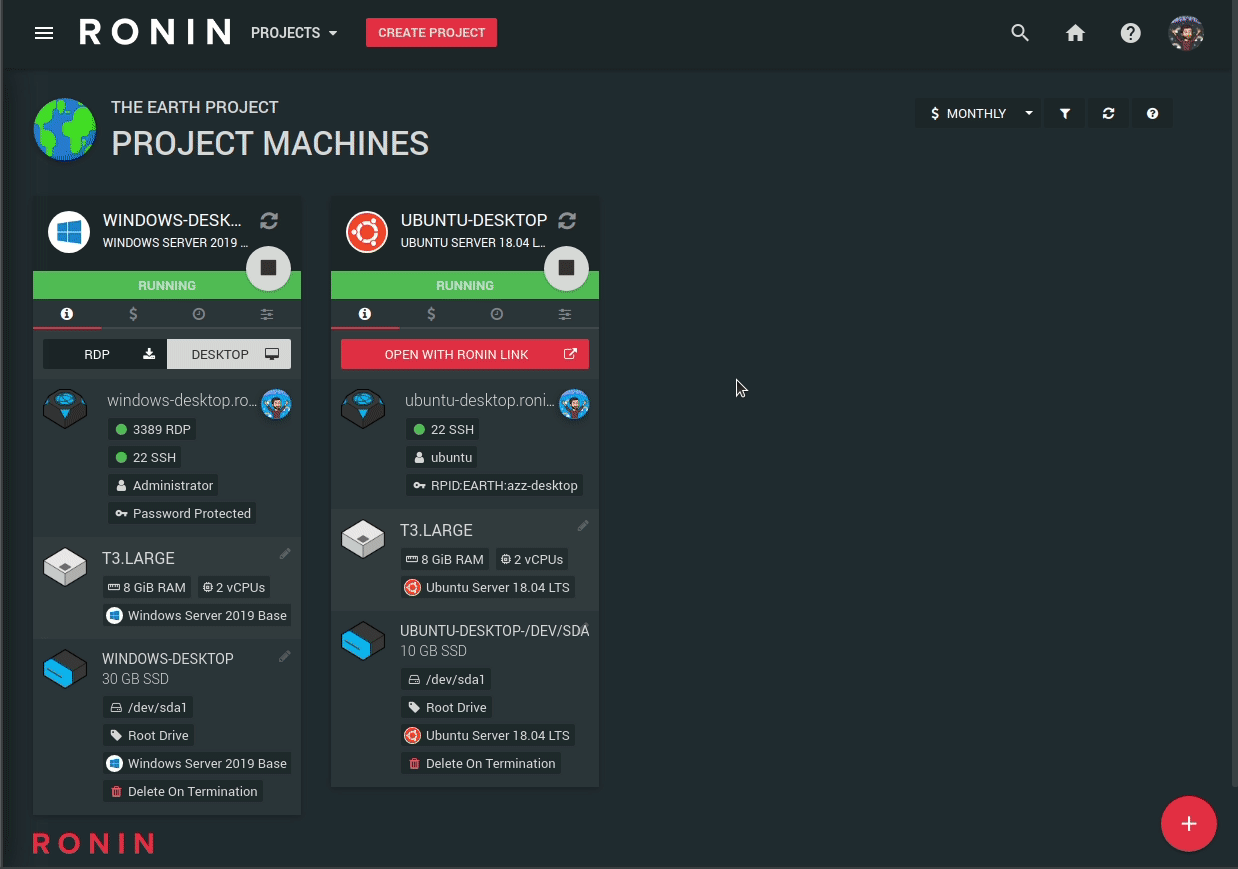
How to open the machine's terminal
Click either the quick-launch terminal button on the machine card, or the terminal button from the connect modal. RONIN LINK will take care of the ssh command and a new terminal window will open! You're now in the RONIN machine.
The quick launch terminal button can be toggled on/off in RONIN LINK settings.
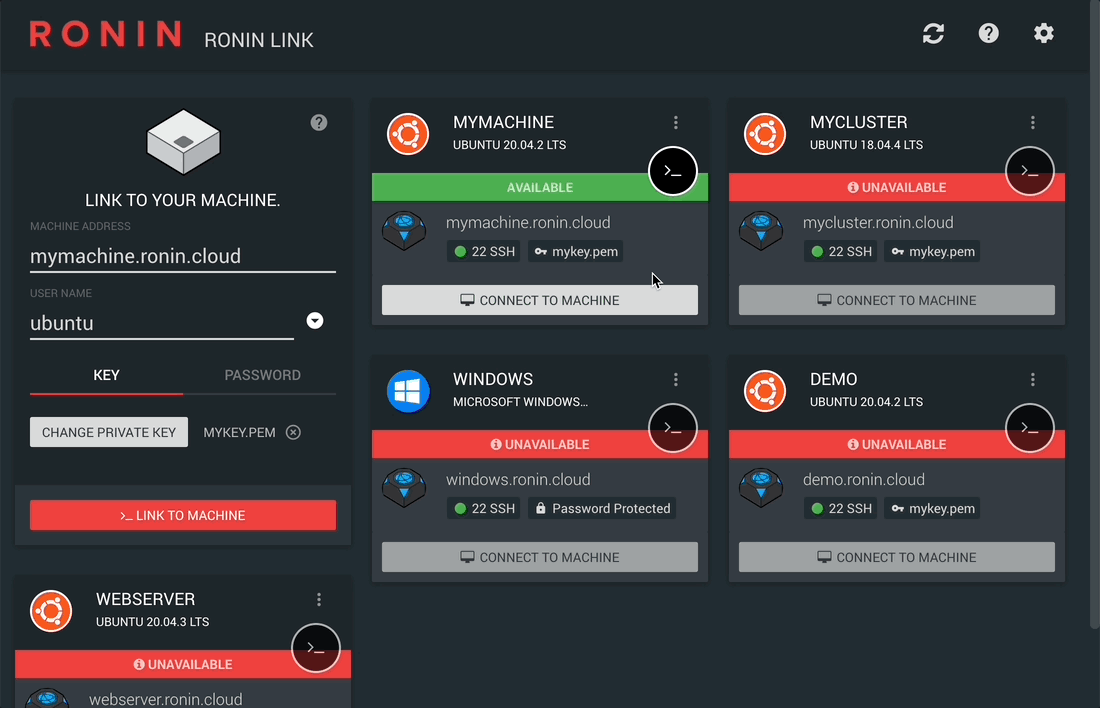
How to launch a secure Windows / Ubuntu remote desktop
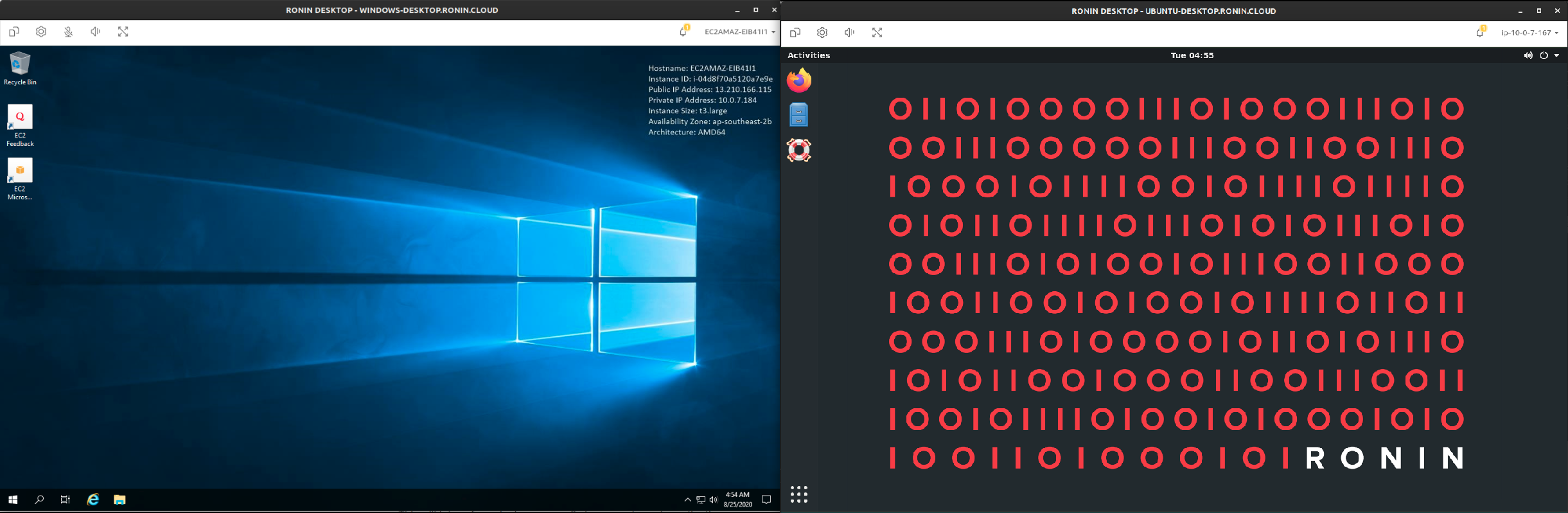
Step 1 - Click Connect to Machine on the Machine Card in RONIN LINK
This is available for Windows 2019 Server and >= Ubuntu 18.04 with more to come!
Step 2 - Choose Desktop
Using Nice DCV, we run all the commands needed to save you time.
Step 3 - Wait for it to install
This will take a few minutes on your first run, so please be patient!
Step 4 - You're there!
Ubuntu Desktop:

Windows Desktop:
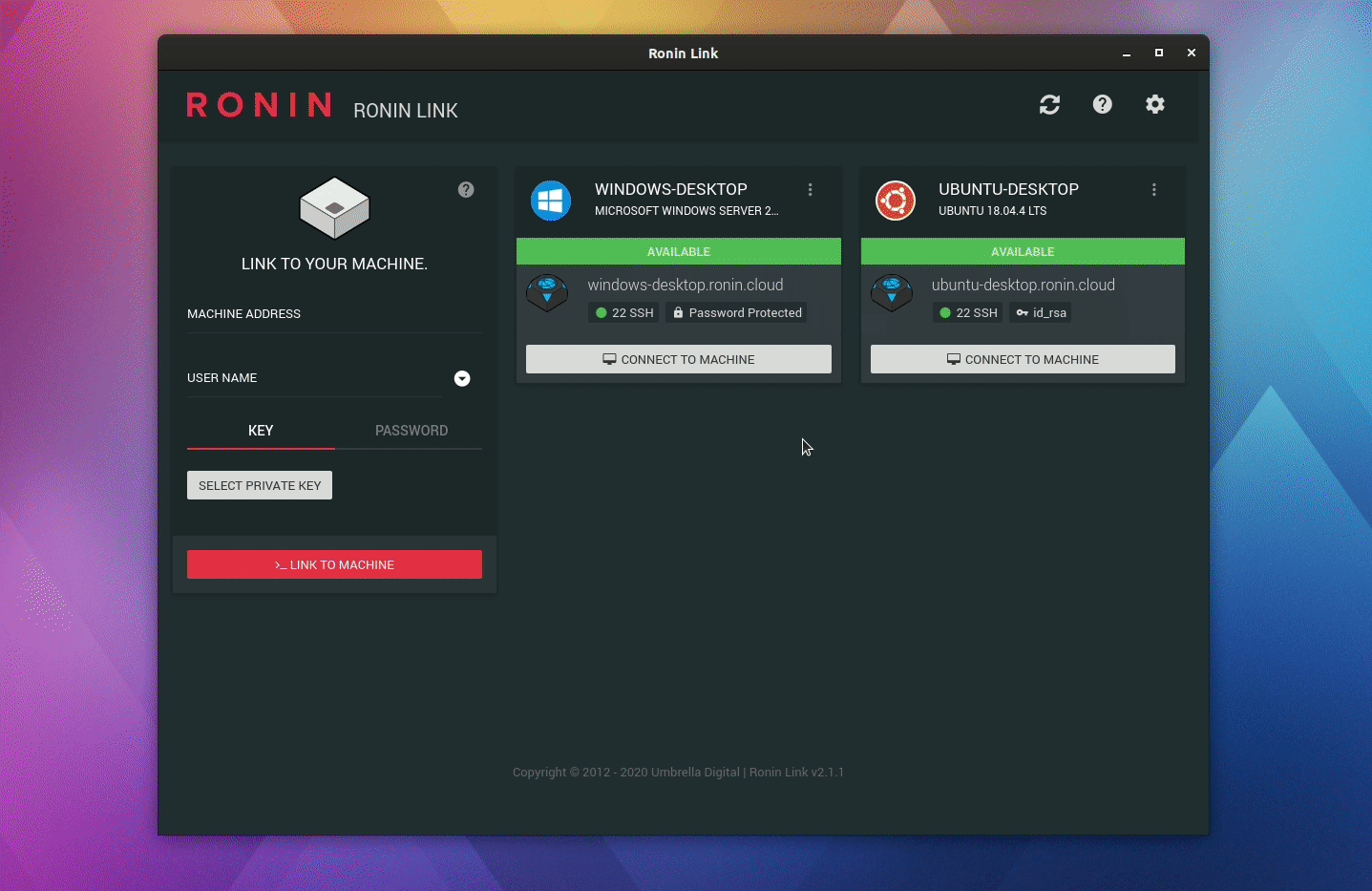
How to connect to an application
Click Connect to Machine and scroll down to the bottom to access the application options:
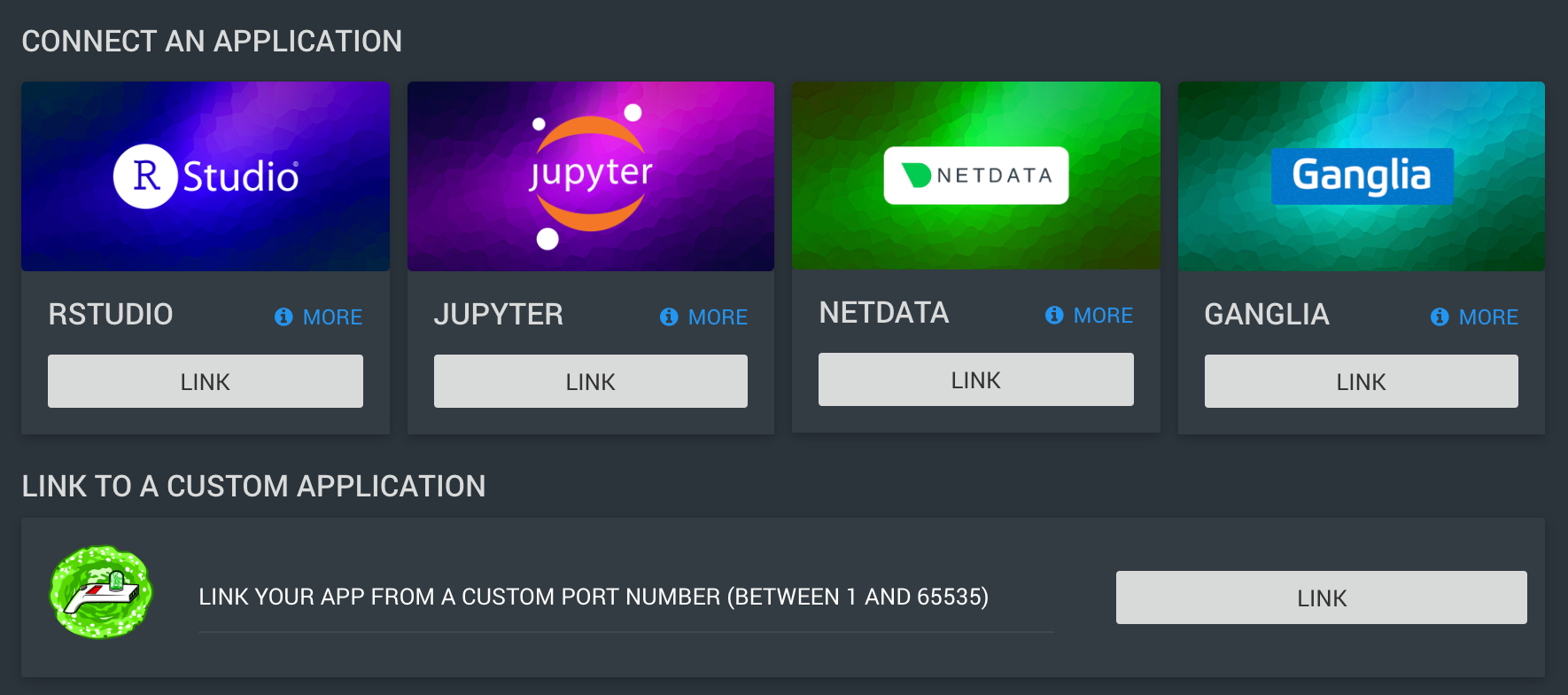
We have a number of popular applications configured by default like RStudio and Jupyter for running your R and Python code respectively. As well as Netdata and Ganglia for monitoring your single machines and clusters respectively. RONIN LINK allows you to link to these applications securely via SSH port forwarding. RONIN LINK can also take care of the installation and configuration of these applications too. All you need to do is hit that LINK button!
You can also link to your own custom application by typing in its custom port number.
To close the connection, click remove on the machine card and the link will be closed:
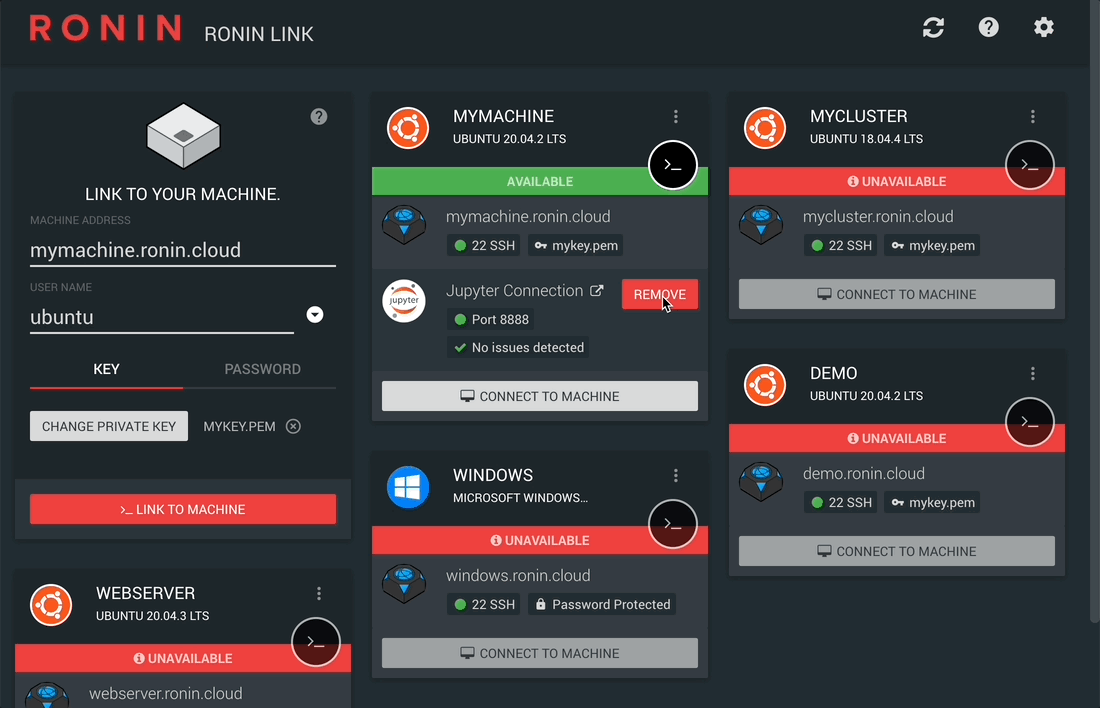
How to format and mount drives that are attached to your machine
Step 1 - Click Connect to Machine on the Machine Card in RONIN LINK
Ensure the drives you would like to mount to this machine have already been attached in RONIN. For a refresher on how to manage storage drives in RONIN, click here.
Step 2 - Choose Mount Drives under Machine Tools
You will need to confirm that you are happy for RONIN LINK to install the nvme-cli package that is required to check information about your attached storage drives. You can read more about this package here.
Step 3 - View your attached storage drives
RONIN LINK will scan all of your attached storage drives and determine which have been mounted. The drives are then broken up into 3 sections:
- EBS Drives: Drives that were added during machine creation or attached later via the "Manage Drives" button. These drives can persist even when the machine is stopped or terminated.
- Ephemeral Drives: Drives that come with particular machine types e.g. Storage optimised machines. These drives are wiped whenever the machine is stopped.
- Resized Drives: Drives that have been resized either directly or when restoring a backup to a larger drive. These drives require a filesystem extension in order to make use of the additional storage space.
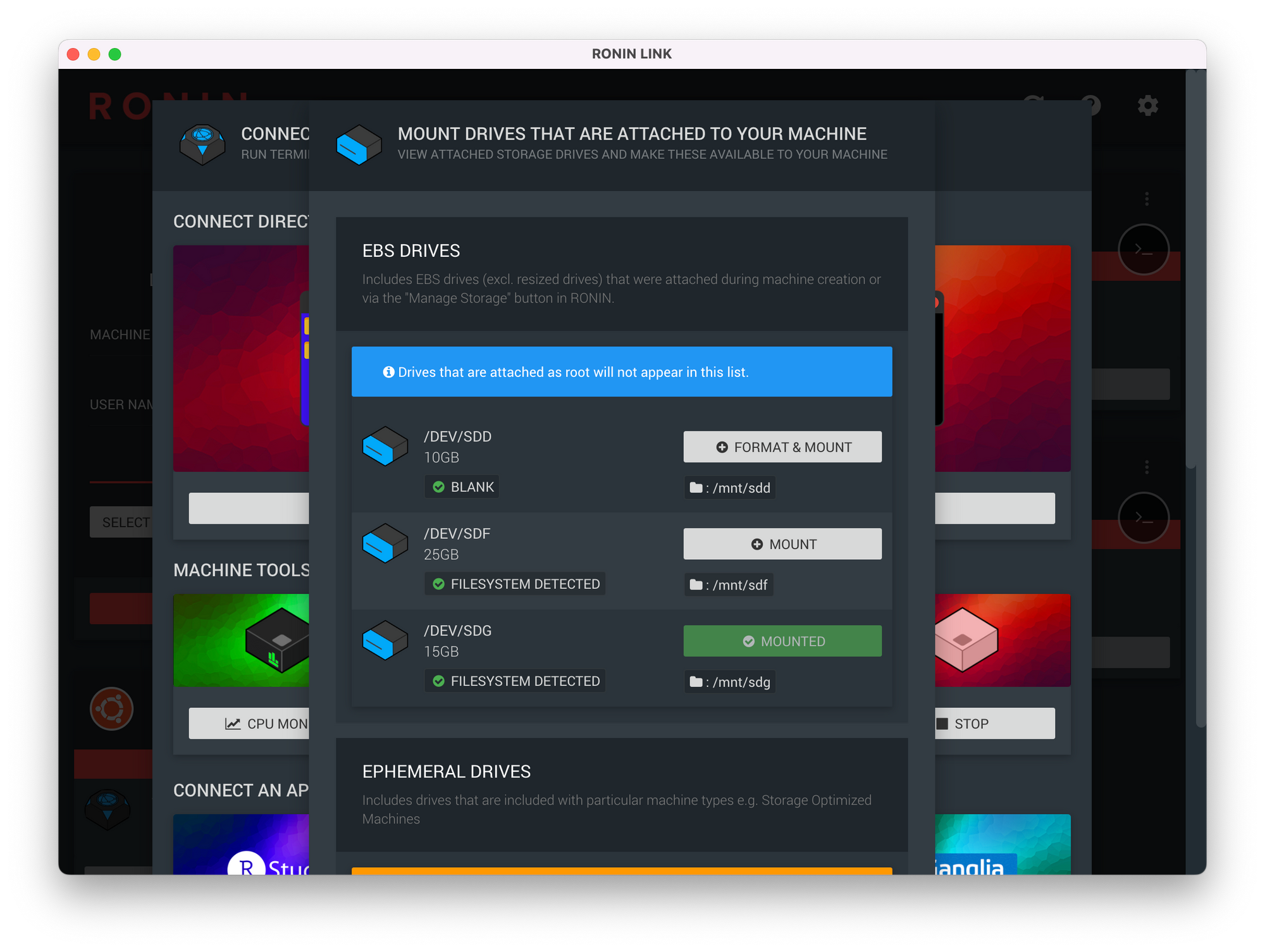
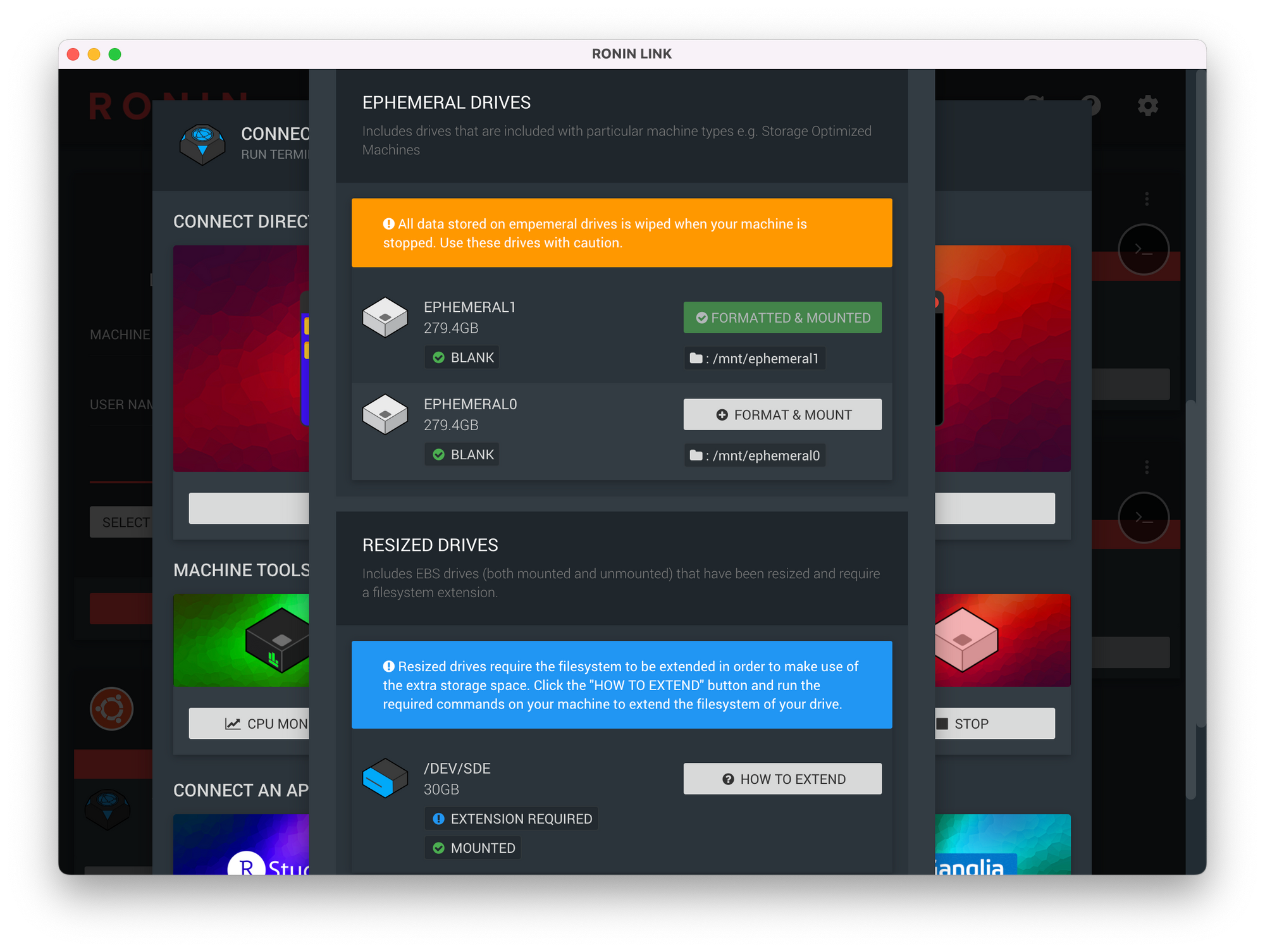
For each drive, you will be able to see the drive ID (e.g. /dev/sdd for EBS drives, or ephemeral0 for ephemeral drives), the size of the drive, whether the drive is blank or a filesystem has been detected, where the mount point is (e.g. /mnt/sdd) and whether the drive has already been mounted or is available to format and mount (blank drives) or mount only (drives with a filesystem).
Note: The drive IDs will correspond to those displayed in the Machine Summary screen in RONIN e.g.:
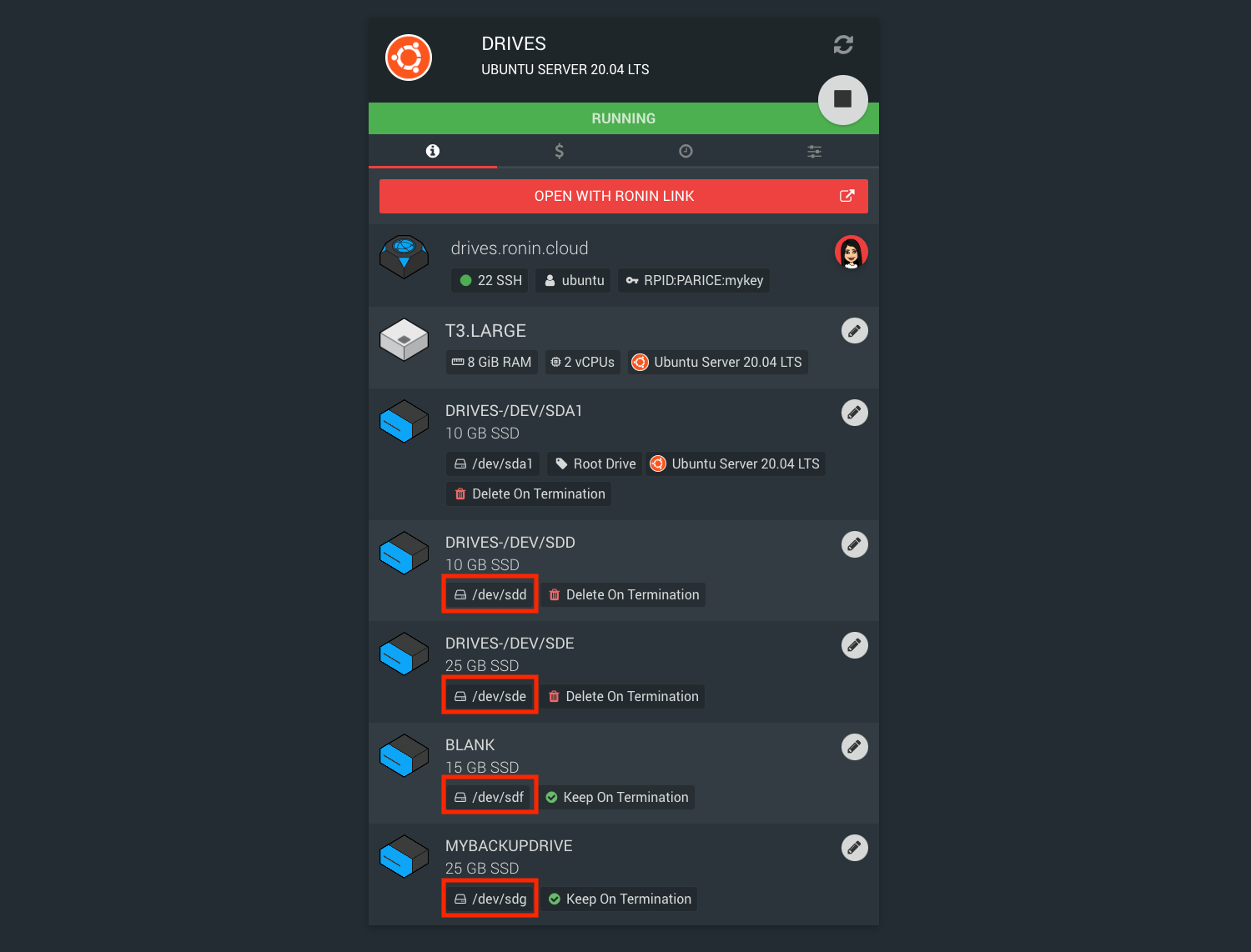
Step 4 - Click the mount button for the desired drive
RONIN LINK will take care of formatting the drive if required (i.e. if the drive does not have a filesystem detected) and mounting the drive to the specified mount point. You can then navigate to that mount point on your machine to start using the newly attached drive!
Note: If your drive has been detected as requiring a file system extension after being resized, you will need to perform those steps yourself following the instructions in this blog post.
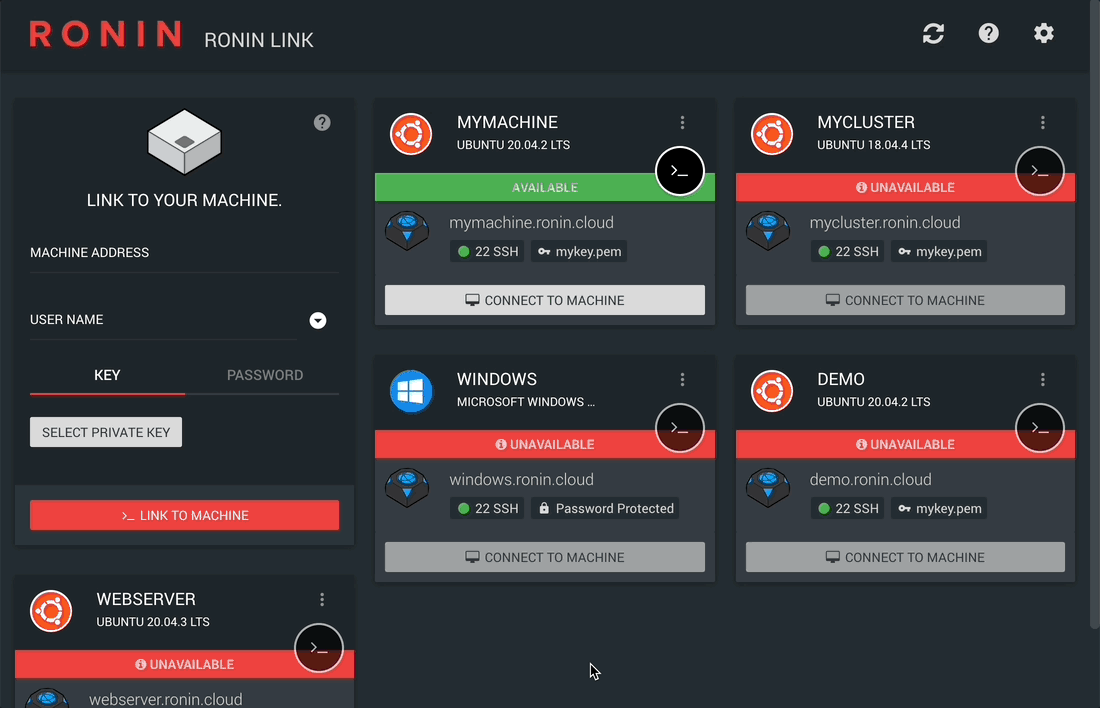
Amazing! What else can it do?!
Want a quick glance of what's happening on your machine or head node of your cluster? Check out the CPU Monitor. Want to stop or restart your machine without going back to RONIN in your browser? There are buttons for that too!
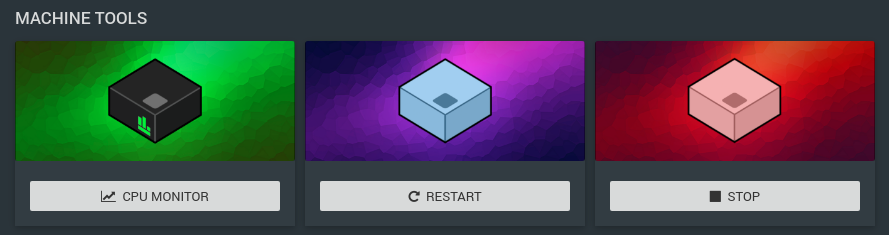
We will continue updating this app to make cloud usage easier, so keep updated and subscribe to our blog / join our Slack channel!
Having Issues?
To help you the best we can, please attach your error log file found in your HOME directory to the support link here!
- Windows:
C:\Users\<username>\AppData\Roaming\RONIN LINK\userdata.json - Mac:
~/Library/Application Support/RONIN LINK/userdata.json - Ubuntu:
~/.config/RONIN LINK/userdata.json
