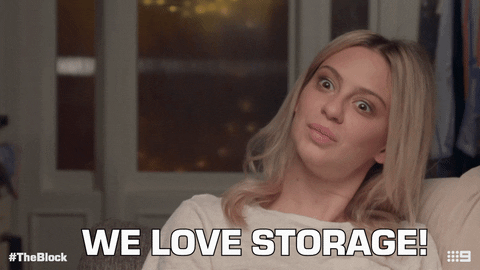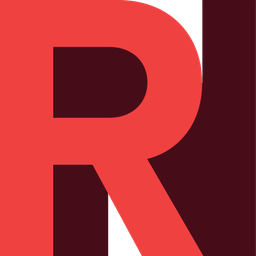Your Project Storage Summary
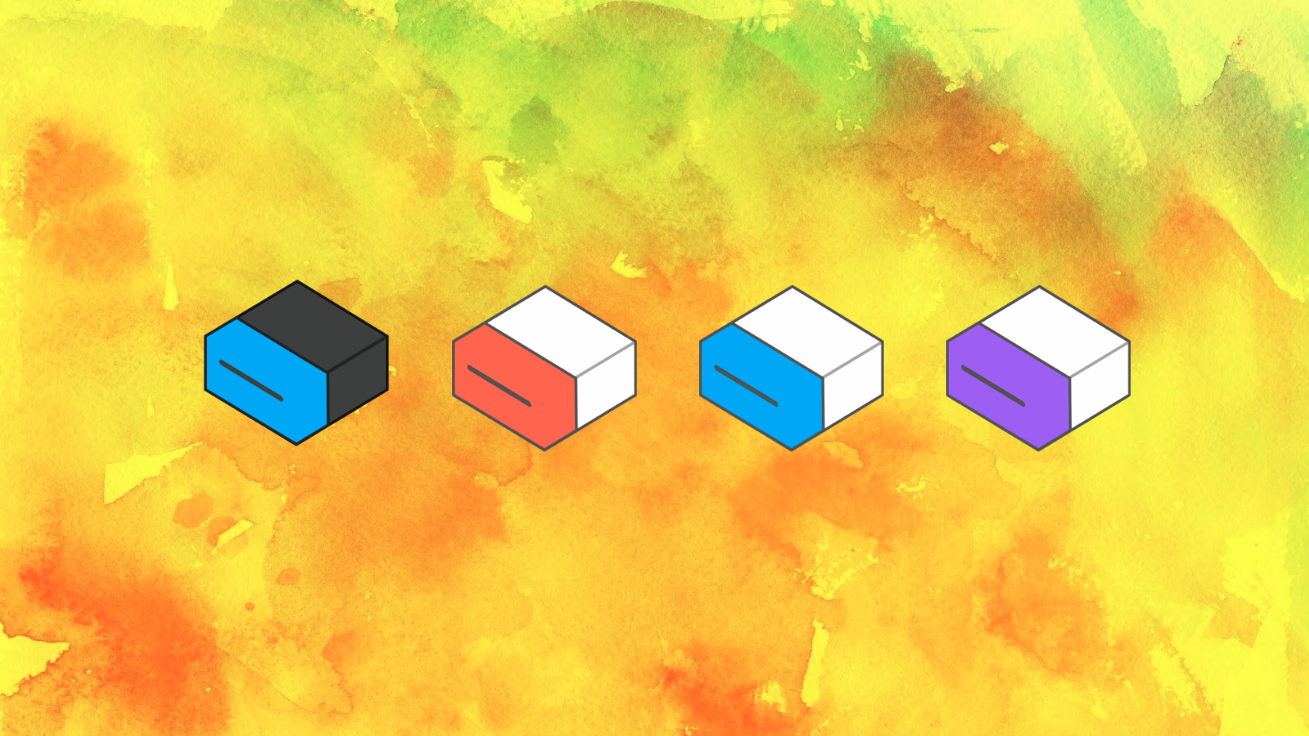
We think it's a good idea to have a summary of all your project's storage volumes accessible with quick actions and the ability to create blank storage volumes, and volumes from snapshots on one easy to access page.
We also suggest you become familiar with how storage is managed via the machine summary page.
Lets get started
To get to this screen, click Storage in the left navigation panel shown below.
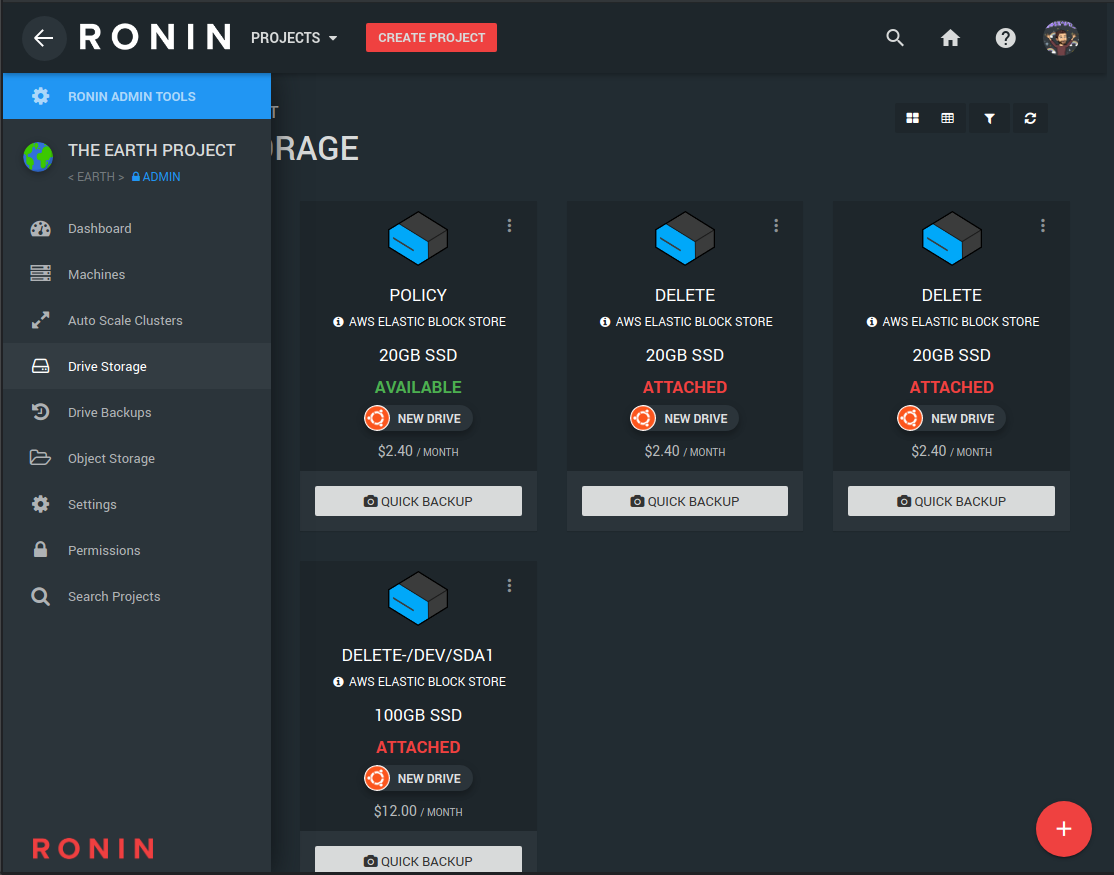
Here, you can see all storage volumes for your project in a quick summary view. You can also add blank storage volumes on this page.
Each card represents a single storage volume for this project.
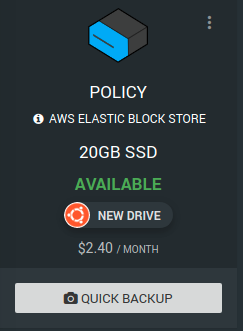
The first section of the card shows information such as:
- Storage Name
- Size
- Status
- Available - Unattached project storage volume
- Attached - Attached to a machine
- Type
- Monthly cost
Create a quick backup of your volume by clicking Backup.

When creating a Backup, you will also have the option to schedule automatic backups for the drive at specified intervals. You can choose a backup frequency of daily, weekly or monthly.
There is also an option to set the maximum number of backups to keep - RONIN will automatically remove the oldest backups once you reach the maximum number. Drives can still be manually backed up at any point in time between the manual backups - automatic backups will be flagged so that you can differentiate between them.
Automatic drive backups can be disabled at any time by turning the toggle off.
To resize a drive, click the three dots in the top right corner:
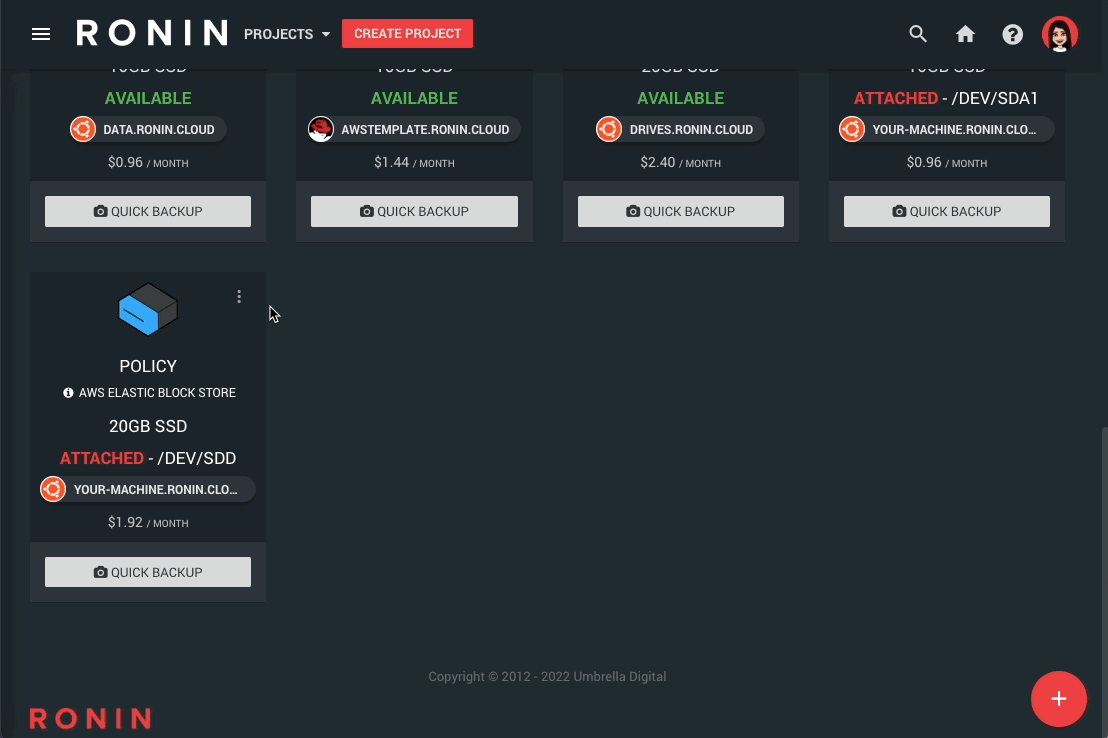
If a volume is attached, detach / delete the volume from it's machine from the same menu:
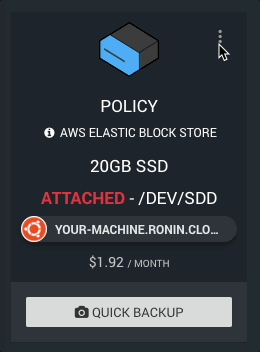
Yes this warning again!
Deleting a storage volume in RONIN is permanent and irreversible!!! Make sure you snapshot any volumes that you need backups for, in case you need this volume back.
For some drives i.e. drives that were once a root drive and then attached as a normal drive to another machine, will have the option to restore it back to a root drive:
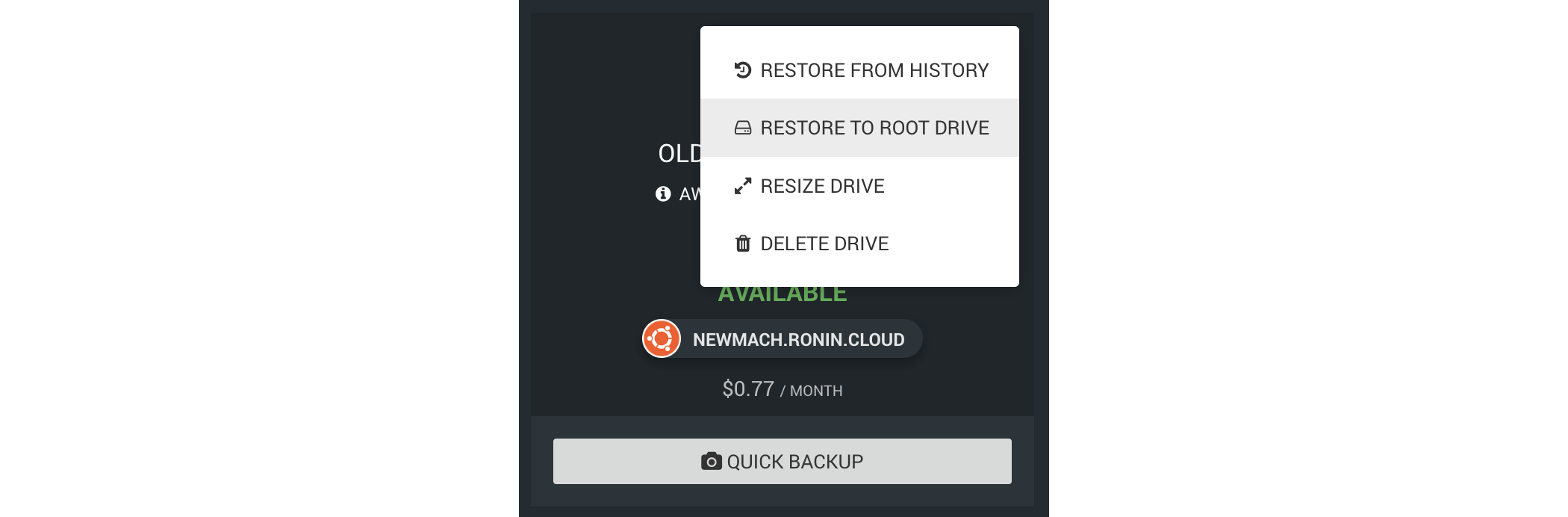
Creating a new (blank) volume
Click the Create New Volume icon in the bottom right corner to open up the new volume popup.
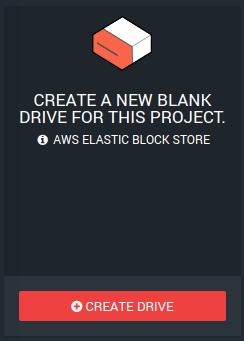
To create a new blank volume, enter in the following fields:
- New volume name
- Volume type
- Size (in Gigabytes)
Then click CREATE DRIVE
You can now attach the blank volume via the machine summary screen.
Don't forget to read the following help cards once creating your new volumes
Linux - see Making storage available in Linux
Windows - see Making storage available in Windows
You just graduated from storage class. Easy right?!
Want to learn more about storage drives? Check out the collection of blog posts below: