Creating and Using Backups in RONIN
A snapshot is more than just a backup. In fact, it's a backup that replicates itself across three physical locations. And they're remarkably cheap, compared to any other storage, making it a great way to reduce your project's expenditure.
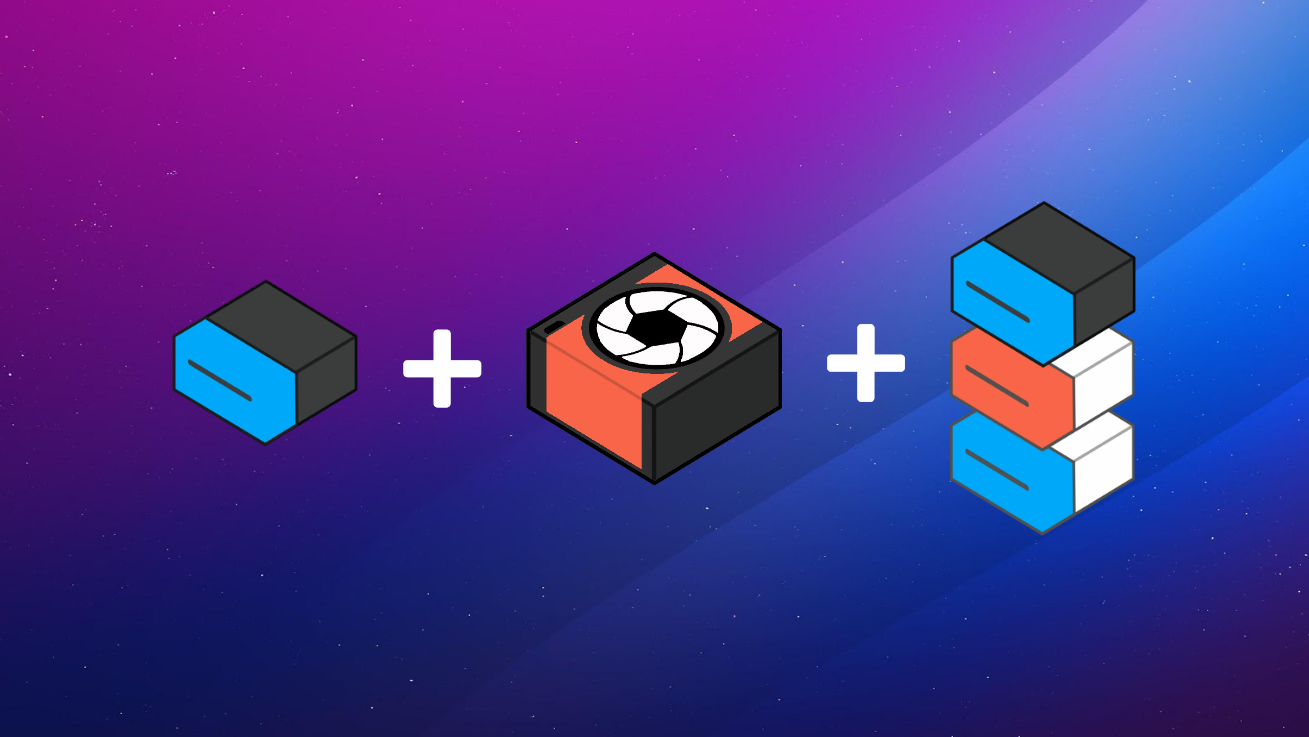
What the heck is a snapshot?
Essentially, a snapshot is a backup of a storage unit, taken from the exact point in time which you take it!
Say, for example, you've just uploaded a bunch of data to an SSD in RONIN. You want to start experimenting with this data, but you're afraid that you might change or delete the data in the process. Making a snapshot of the data is the best way to revert "back in time" to when things were set up correctly. Great Scott!
A snapshot is more than just a snapshot. In fact, the data is actually saved in Object Storage, meaning it replicates itself across three physical locations, and is remarkably cheap, making it a great way to reduce your project's expenditure.
Just snapshot the storage drive, delete the drive while not using it, and create a new storage drive from this snapshot when you're ready to use it! Rinse and repeat, you just saved yourself loads!
How do snapshots differ to traditional backups?
Let's say Jose has some awesome data that he wants to backup multiple times incase his experiments go wrong. This is how it would look in traditional folder storage:
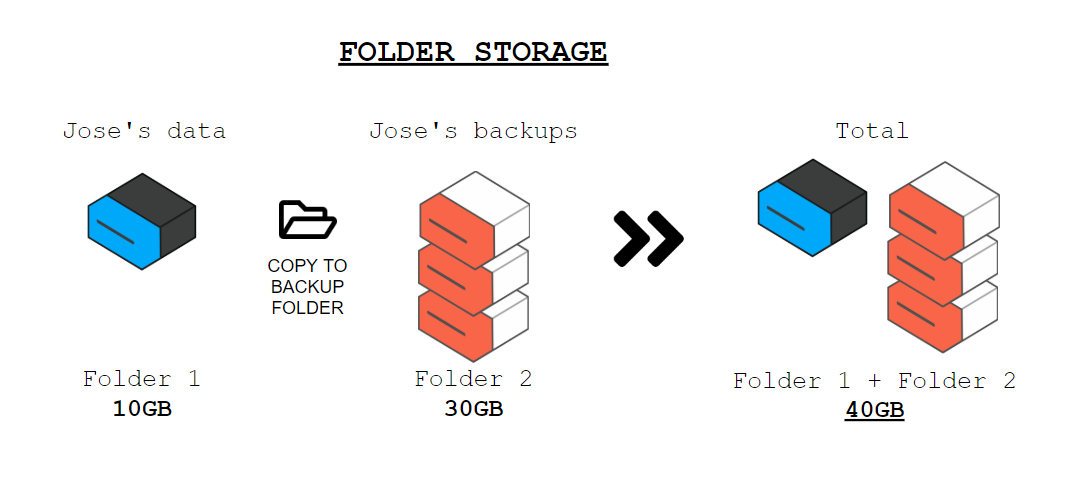
Jose copies his awesome data into a new folder to back it up. Every time he changes some of the data, he needs to back it all up again to keep it safe. This means there are three very similar copies of Jose's data in storage. With any storage, you pay for the total amount that is stored, and this means the team pays for three exact copies of Jose's data, even though there may only be slight differences between the files each time.
Now imagine Jose backing up results every hour. The more he copies the data, the more he pays for storage.
Now here's where snapshots differ.
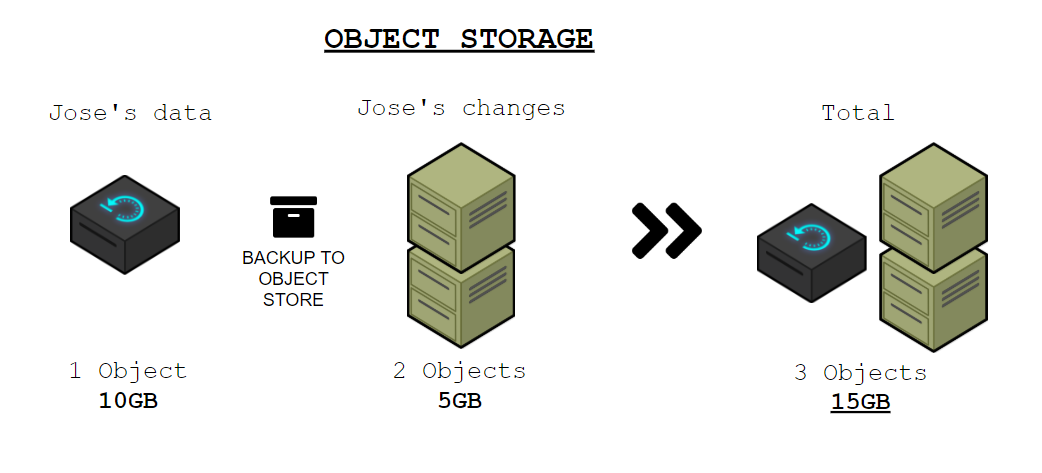
Instead of Jose's data being copied multiple times, only his changes are being backed up. This means that to Jose, he can restore all his data to any backed up time, but doesn't have to copy identical data multiple times. He only pays for storage of his data and each of his changes once!
Lets get started
Please Note that snapshots have been renamed to "backups" and volumes have been renamed to "drives" in RONIN as these terms just make more sense, but the same process still applies as below.
To get to the snapshots modal, navigate to the Machine Summary page.
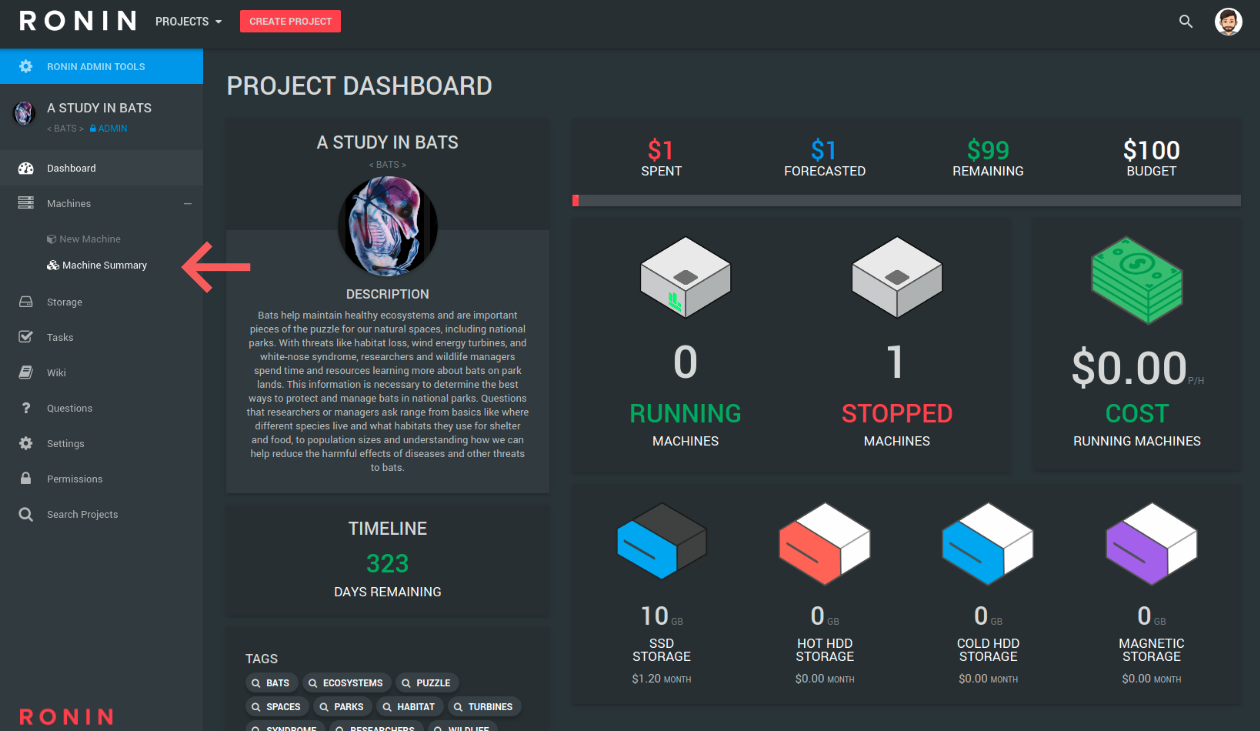
Select the Settings tab on the machine you want to snapshot, then click Manage Snapshot
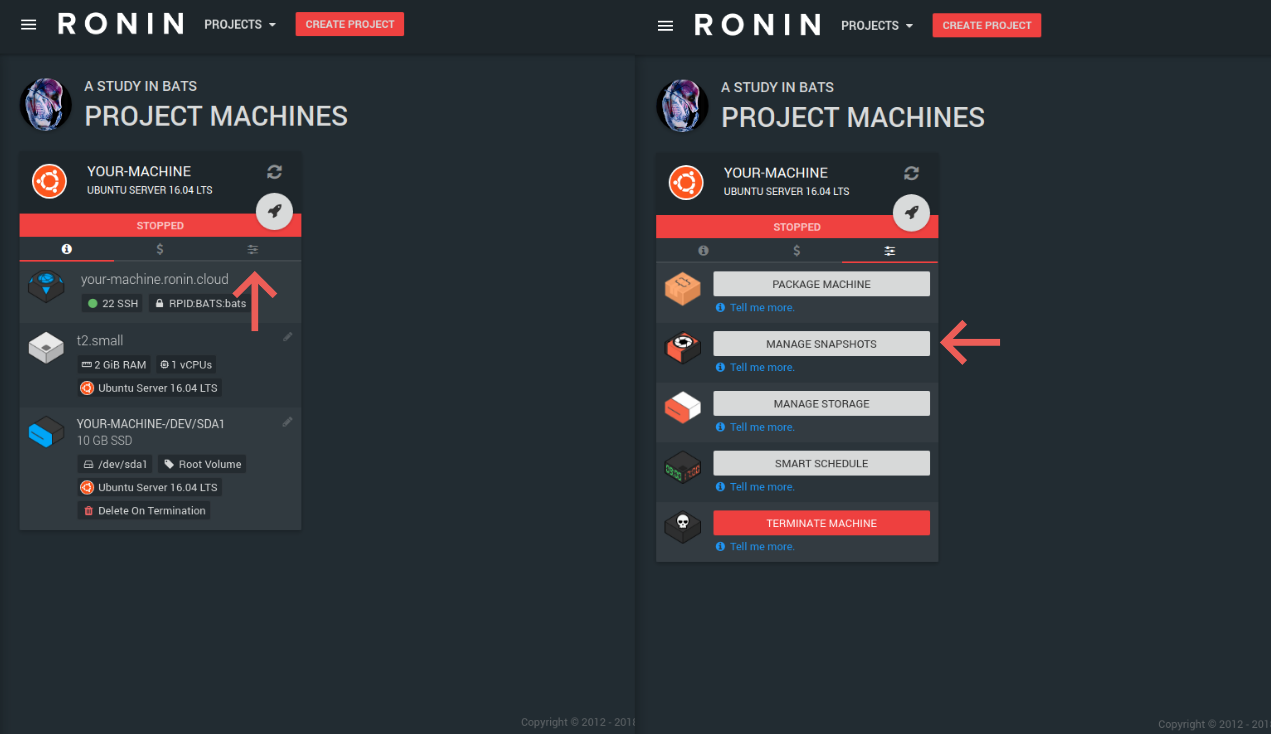
And below, the Snapshots Modal!
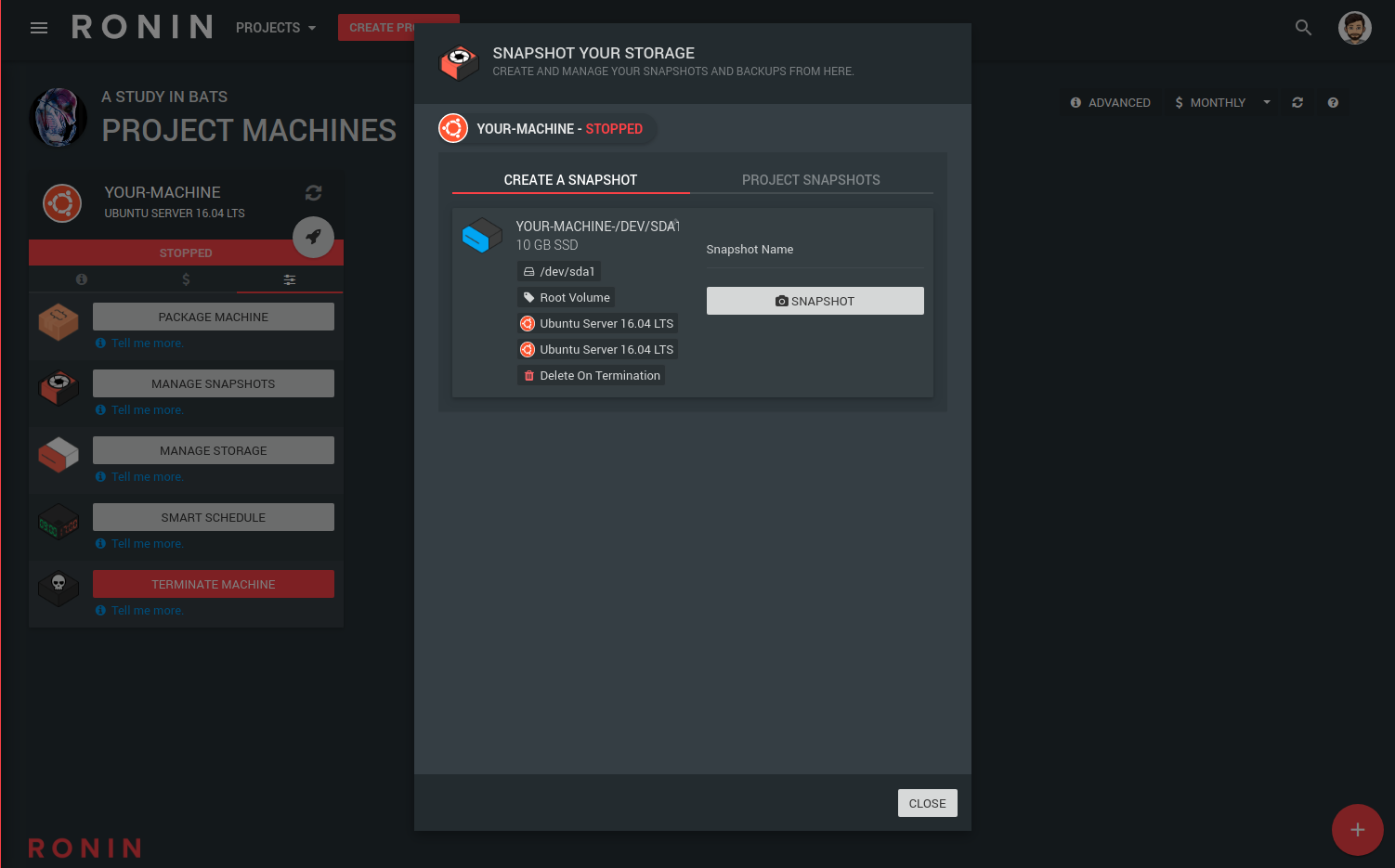
Creating a snapshot from a storage volume
Step 1 - Give your snapshot a name
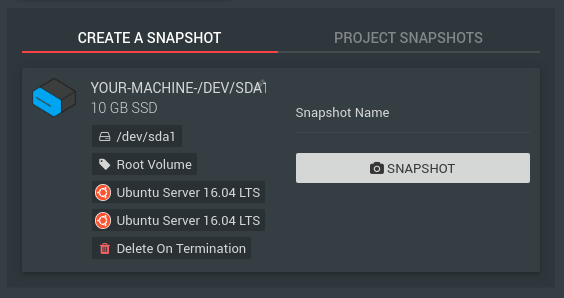
Step 2 - Click Snapshot
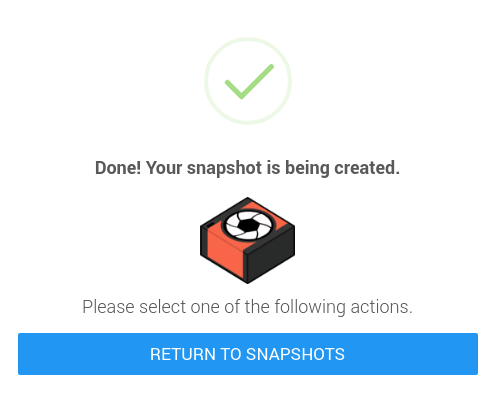
You can also snapshot volumes from the Storage screen! Just click the Camera icon for the volume you want to back up!
Your snapshot will appear in the Projects tab shown below
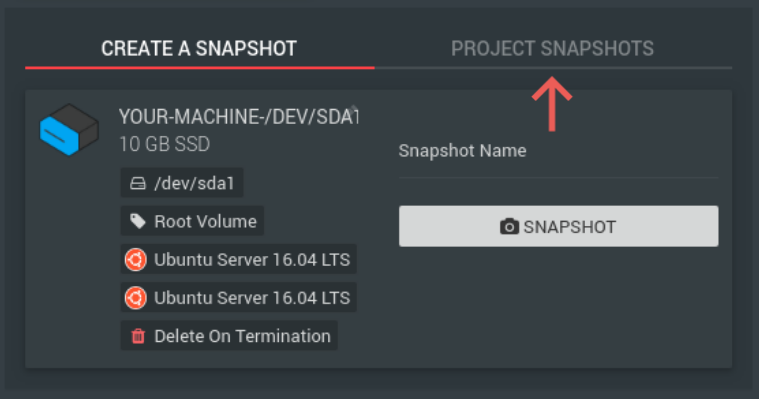
Creating a storage volume from a snapshot
Step 1 - Click Create Volume
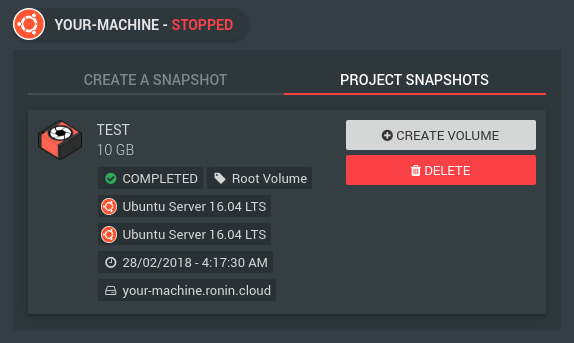
Step 2 - Enter the details for the new volume
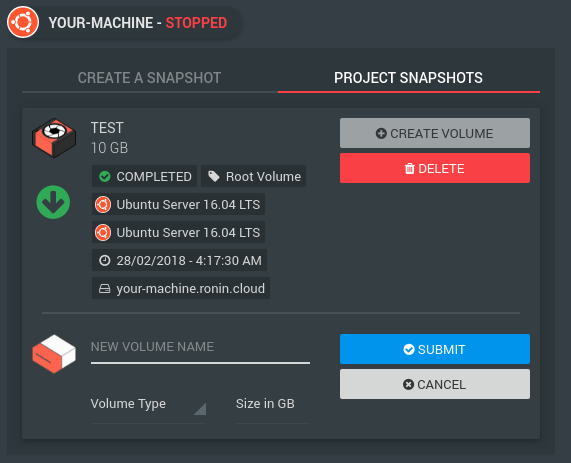
To create a volume, we need:
- Volume Name - A name to identify the volume
- Type - What type of storage you're after
- Size - How big you want the storage to be
- Size can't be smaller than the size it was when first backed up, but it can be bigger if needed!
Step 3 - Click Submit
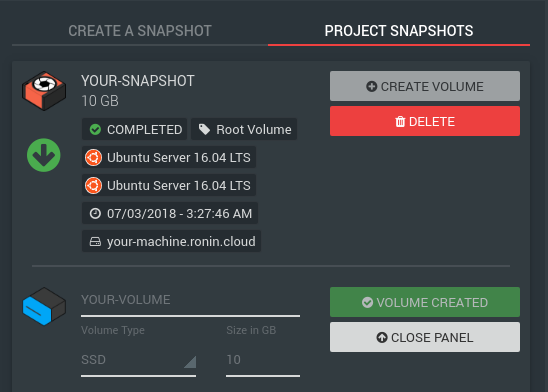
Your new volume will appear in the Project Volumes tab, within the Storage Modal and the Storage Summary page.
Congrats! You just learned time travel!

