Connecting to Windows with RDP
To connect to Windows in RONIN, we need to utilise something called Remote Desktop Protocol (RDP).

Don't worry, connecting to Windows, from Windows, is not as scary as it sounds. Not like the nightmarish story - The person who connected to Linux with PuTTY!
Connecting to your windows machine from RONIN
There are two main ways to connect to your windows machine from RONIN. The simplest way is via the RONIN LINK Desktop application which has has kindly been explained in another blog post here. Alternatively, you can connect via RDP following the steps below.
Step 1 - Navigate to the Machine Summary screen in RONIN
Step 2 - Click Download RDP File
Step 3 - Open the RDP File
This will open your remote desktop tools. If you do not currently have any installed, see below

Put this RDP file somewhere useful, like your desktop, for a quick reconnect!
I don't have RDP tools! Help!
To connect to Windows in RONIN, we need to utilise something called Remote Desktop Protocol (RDP).
For Windows users, the Remote Desktop Connection program should already be included by default (if not, you can download from the Windows Home Page)
For Mac users, download the Microsoft Remote Desktop app from the app store here.
For Linux users, Remmina, or RDesktop will work just fine.
We will assume you're a Windows user for the rest of this tutorial, but the settings are the same for both Mac and Linux.
Lets get started
Step 1 - Open the Remote Desktop Connection program from the Start menu
You can also type mstsc in the Run command and hit Enter
Step 2 - Click on Show Options to reveal the Username field below
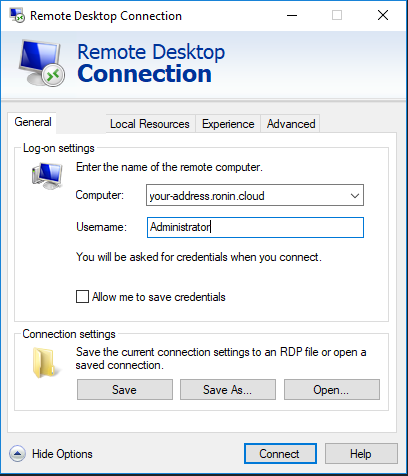
Step 3 - Fill in the following fields.
Computer - Your Windows machine address (if you've forgotten, it is shown on the machine summary screen highlighted below)
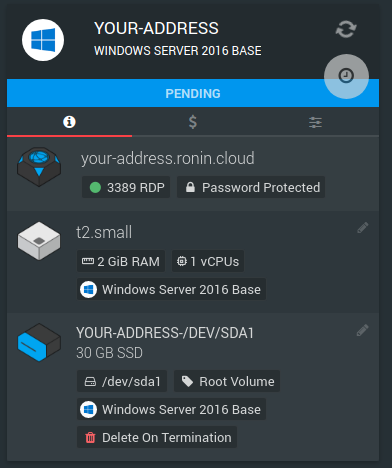
Username - Default username is Administrator
Domain - You might be asked to enter a domain when you connect, just enter a forward slash. Like this /Port - You might be asked to enter a port when you connect, RONIN uses the standard port number for RDP 3389
Step 4 - Click Connect!
As shown in the image above, this machine is showing as PENDING. Windows can sometimes take a while to start after creation. If you can't connect straight away, wait until the status shows RUNNING and try again.
Enter your machines password you entered when you created the machine in RONIN.
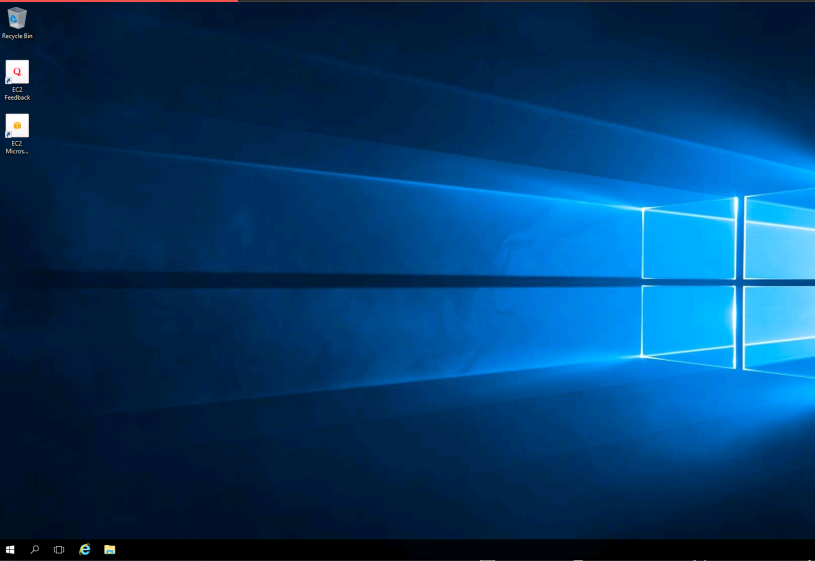
And voila! You're viewing Windows, within Windows! Windception.
To go deeper into the dream of cloud computing, see the below articles.
Introduction to Snapshots
Introduction to Packages
Introduction to Storage
