Creating and Connecting to RStudio with RONIN LINK
In this video, we will show you how to get started with RStudio in RONIN, from creating a new machine with RStudio installed, to accessing it through your web browser via RONIN LINK
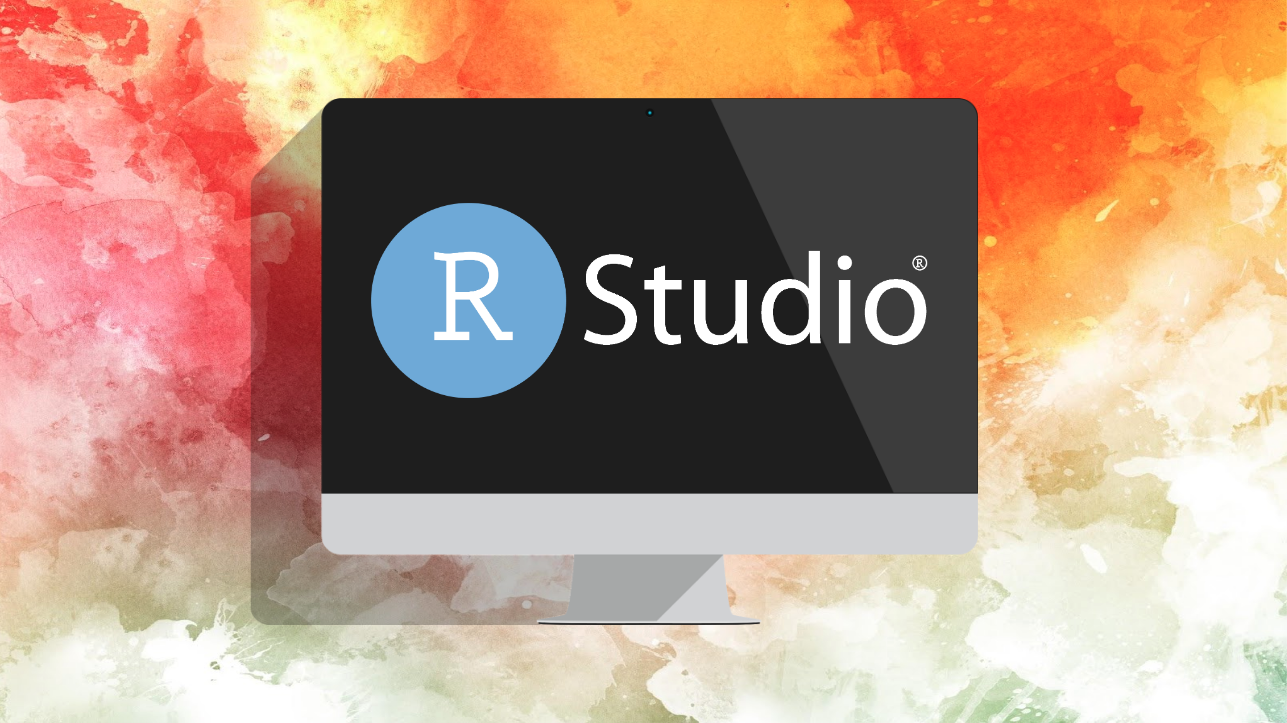
In this video, we will show you how to get started with RStudio in Ronin, from creating a new machine with RStudio installed, to accessing it through your web browser via RONIN LINK.
RONIN LINK is a prerequisite of this tutorial, so if you haven't already, download RONIN LINK
Lets get started
Step 1 - Select "New Machine" in the sidebar.
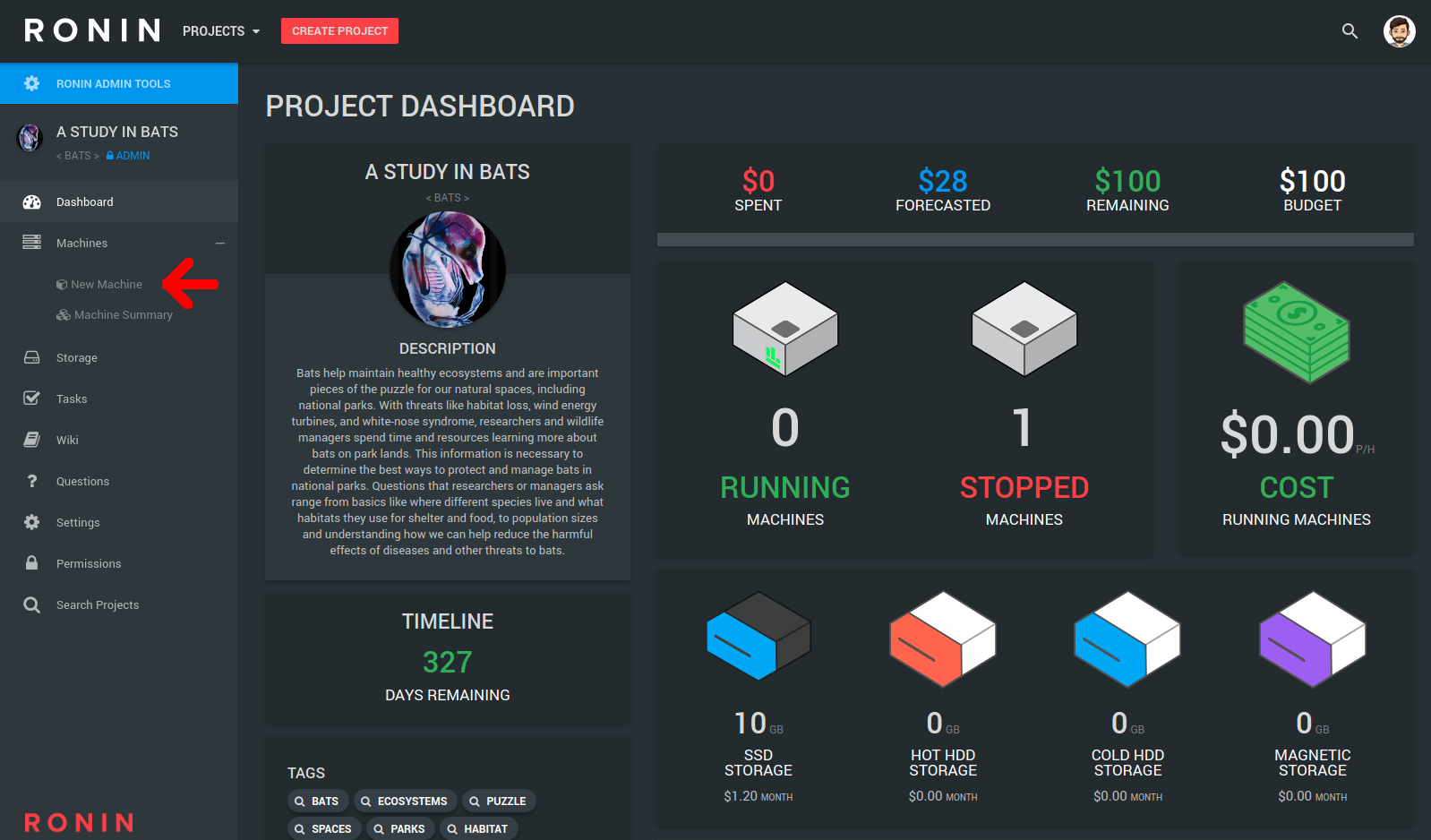
This will take you to the create machine page.
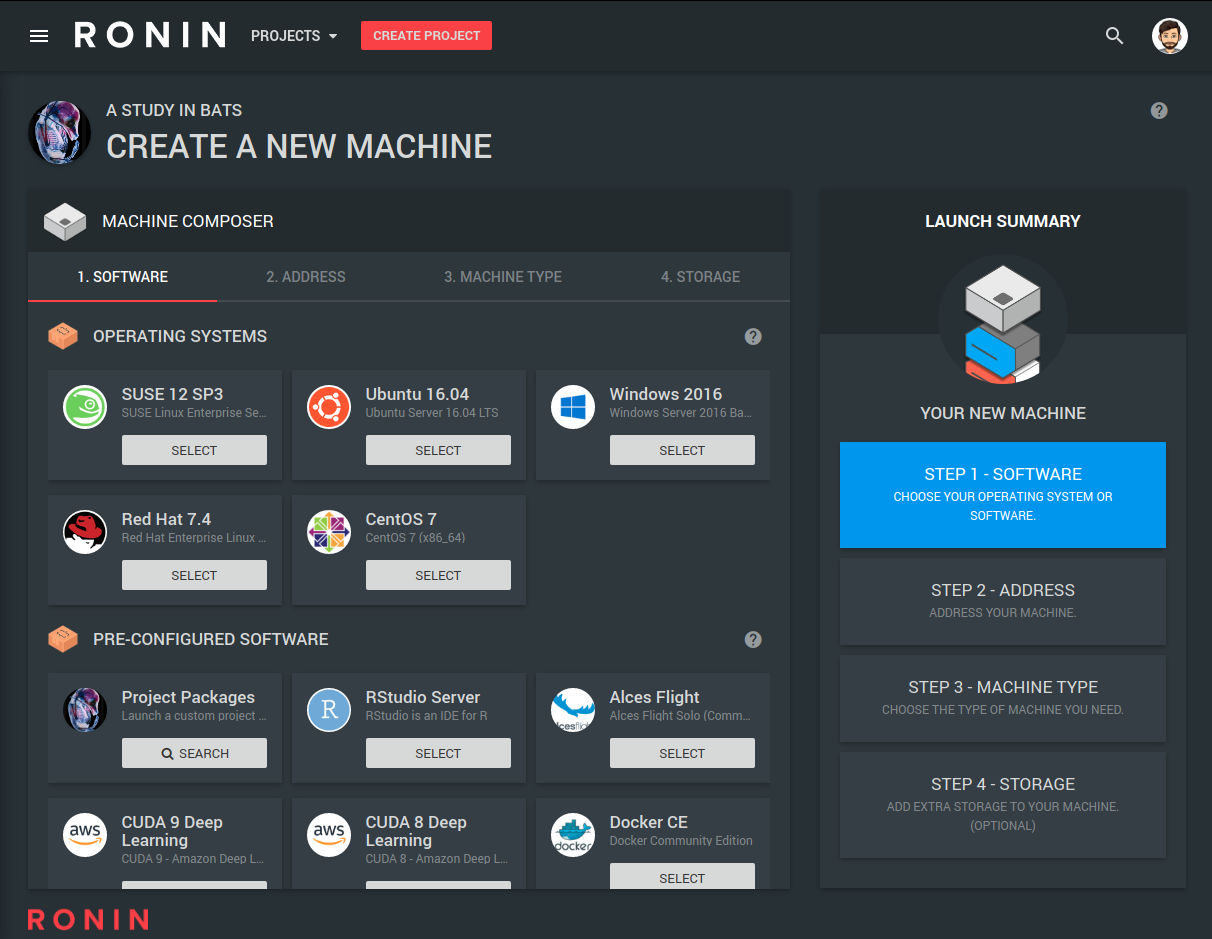
In the bottom section of the 1. SOFTWARE tab, select RStudio
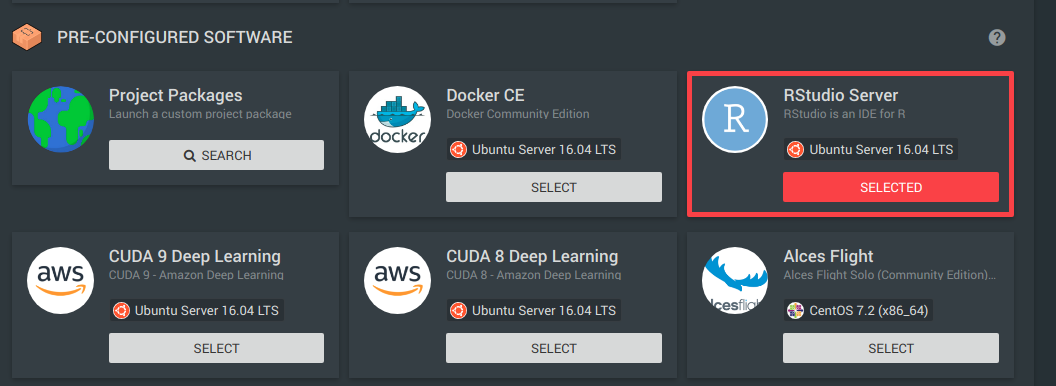
Step 2 - Give your RStudio machine a web address.
We use mylab in this video, but you can name it anything you like
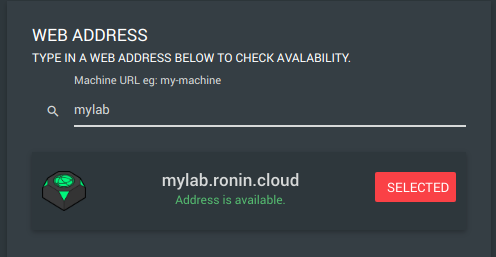
Step 3 - Pick a machine size.
For this example, we will pick Small size
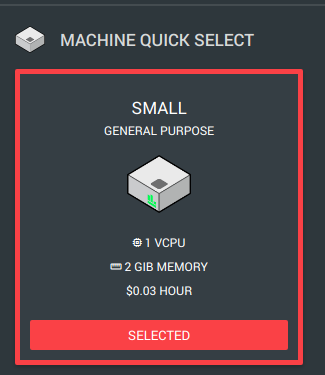
Step 4. (Optional) - Add additional storage.
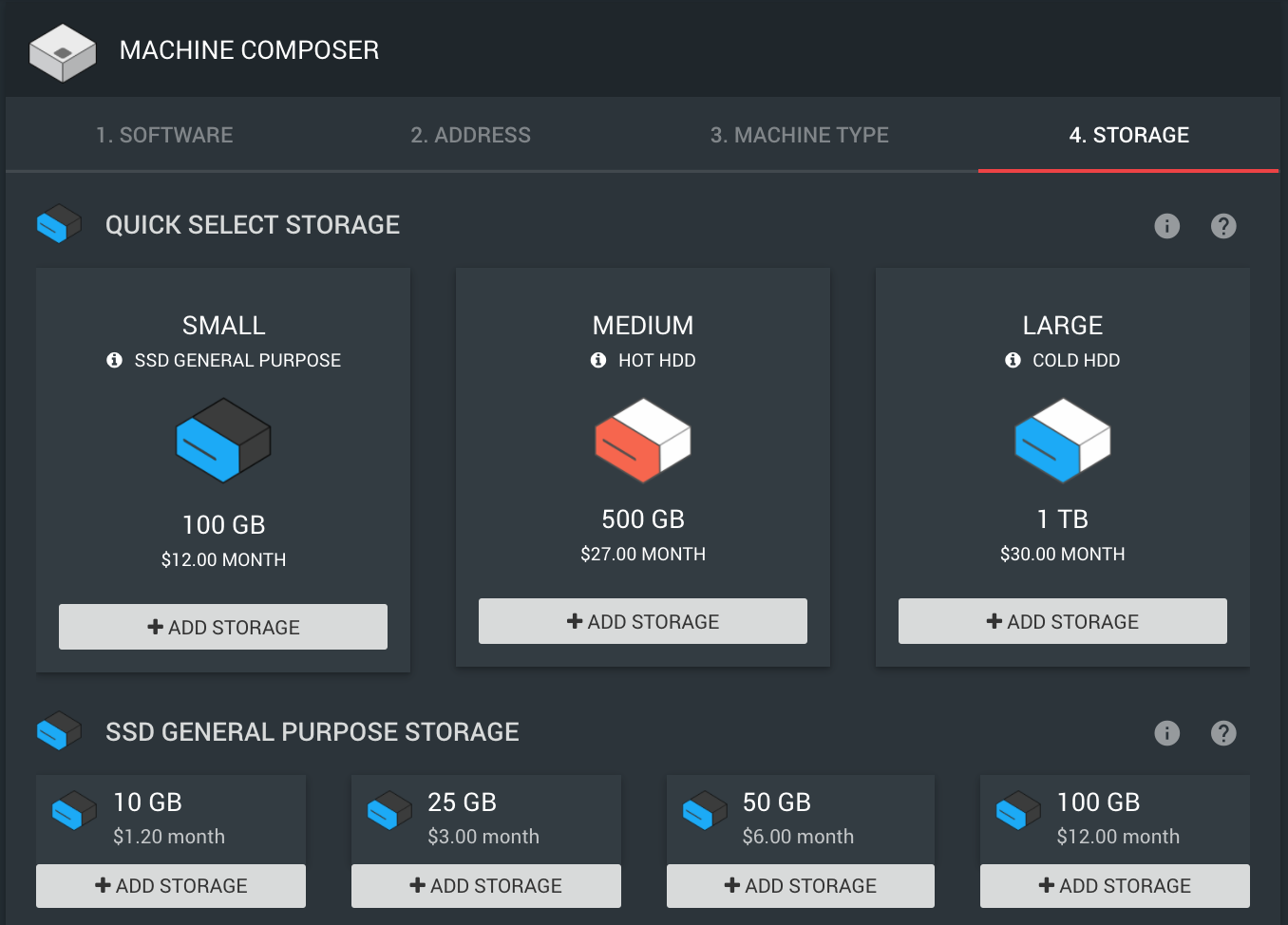
Step 5 - Click the Launch Button!
Once you're happy with your machine selection, select the green launch button on the machine card.
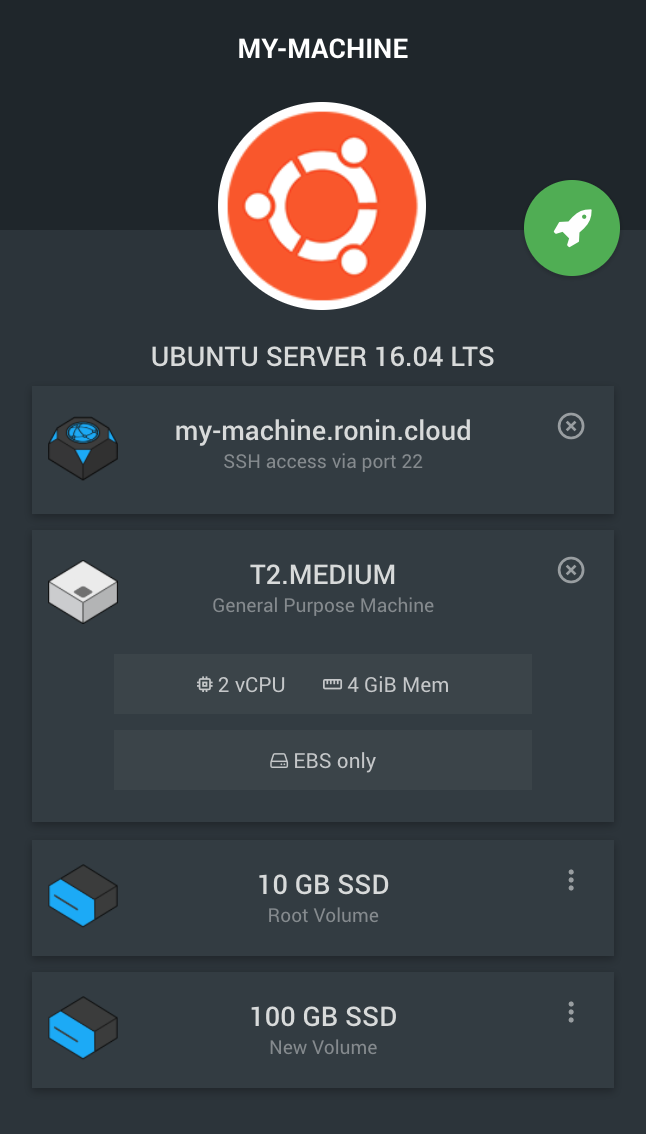
The Launch Machine modal will now appear.
Step 6 - Secure your machine
For this Ubuntu example (Linux Based), we will need to create / select a secure key.
Step 7 - Launch your machine
Your newly created key will be selected and you are now ready to launch your machine! Select the LAUNCH MY MACHINE button.
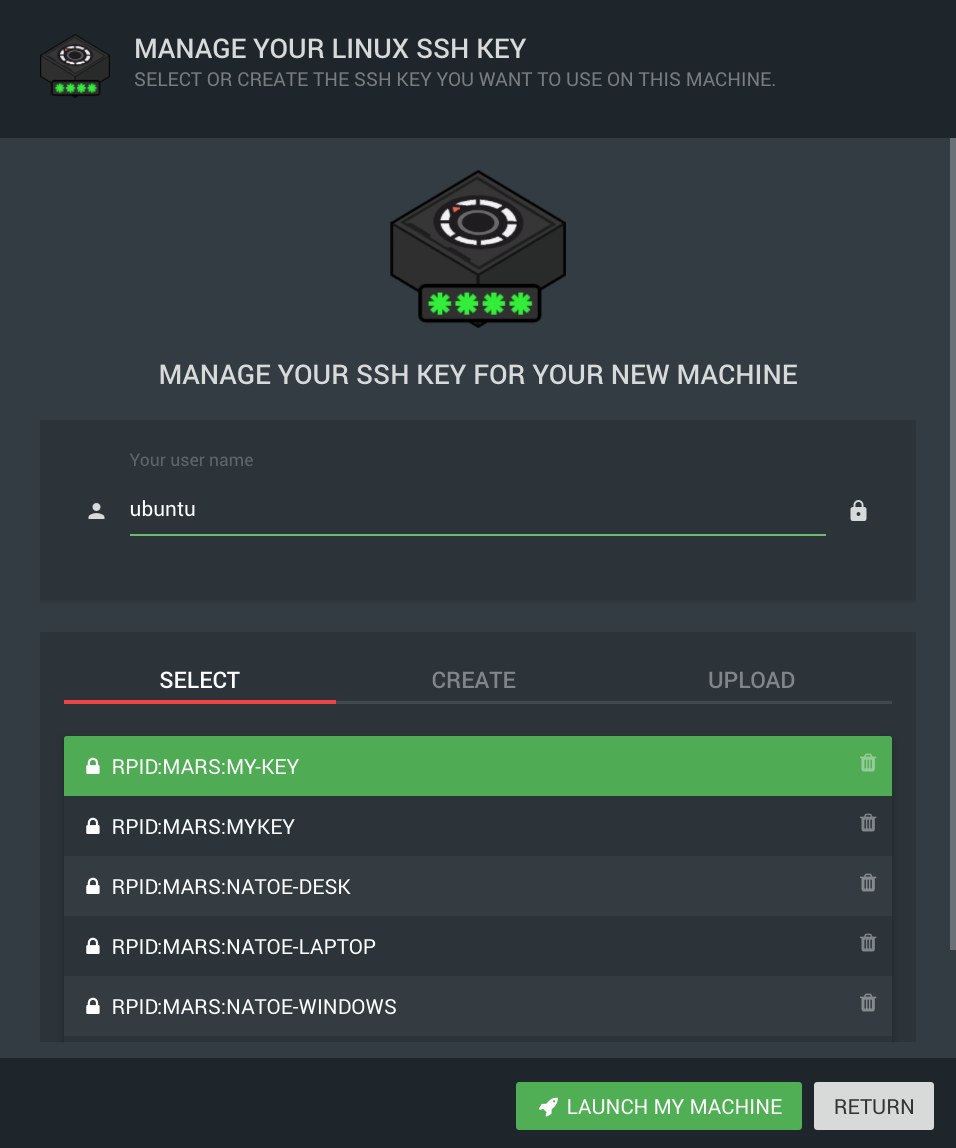
Hooray!! Your machine is being launched. Click the SHOW ME MY NEW MACHINE button to see your new machine!
It may take a minute or two for your machine to be ready, so hang in there.
Once your machine is up and running, we can now connect to it!
Connect to your machine with RONIN LINK
Step 1 - Download RONIN LINK
Once you have installed RONIN LINK, open it from your applications menu!
Step 2 - Fill in the fields
Machine Name - Your machine name (e.g. link.ronin.cloud)
User Name - The username your machine in RONIN is expecting
If you're not sure what the user name is, click the 3 dots in the card to enter the default usernames we provide in RONIN
Secure Key - The key you downloaded when creating this machine
Make sure your key has the correct permissions
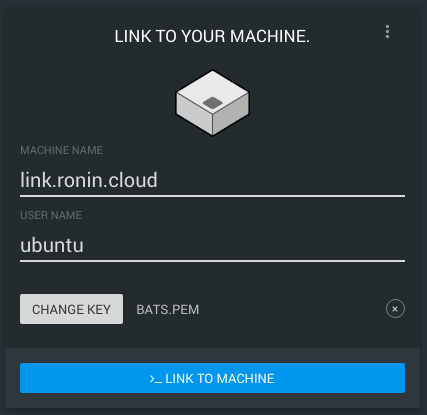
Step 3 - Click Link Machine!
If the link is successful, a card with your machine will show up in the application
Connect to RStudio
Click the rocket on the machine card, click Link on the RStudio button
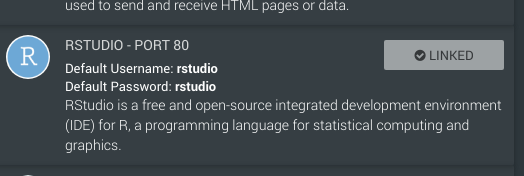
You may be asked for a password, this is your computers password, not the RStudio password.
Voila! You should now have a browser window open with all the RStudio tools open in tabs!
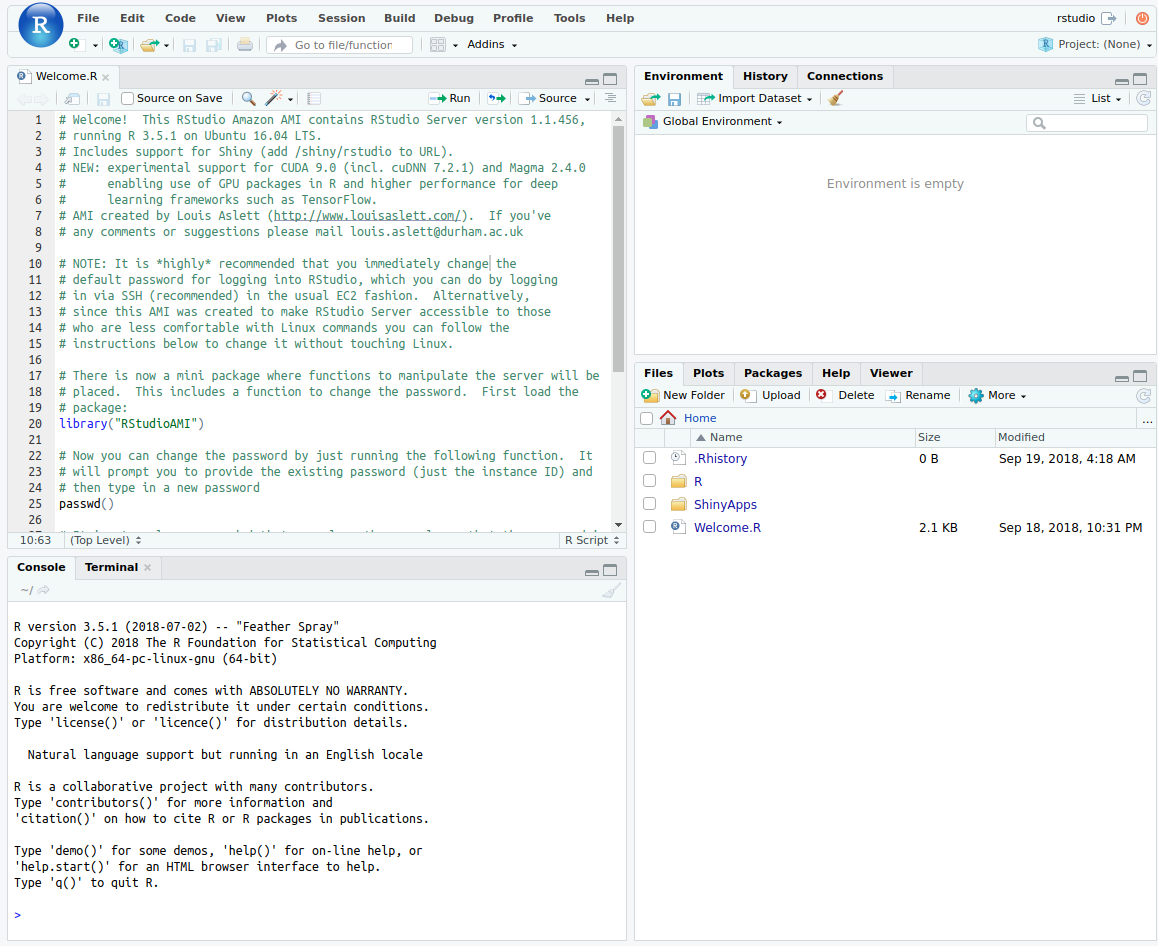
If RStudio requires a username password, enter rstudio for both fields
Boom! Now go do some amazing stuff.
