Connecting to Linux (Ubuntu) Machine via SSH
To make use of your newly created Linux machine, you need to connect to it via SSH or Secure Shell. Time to get your hands dirty!
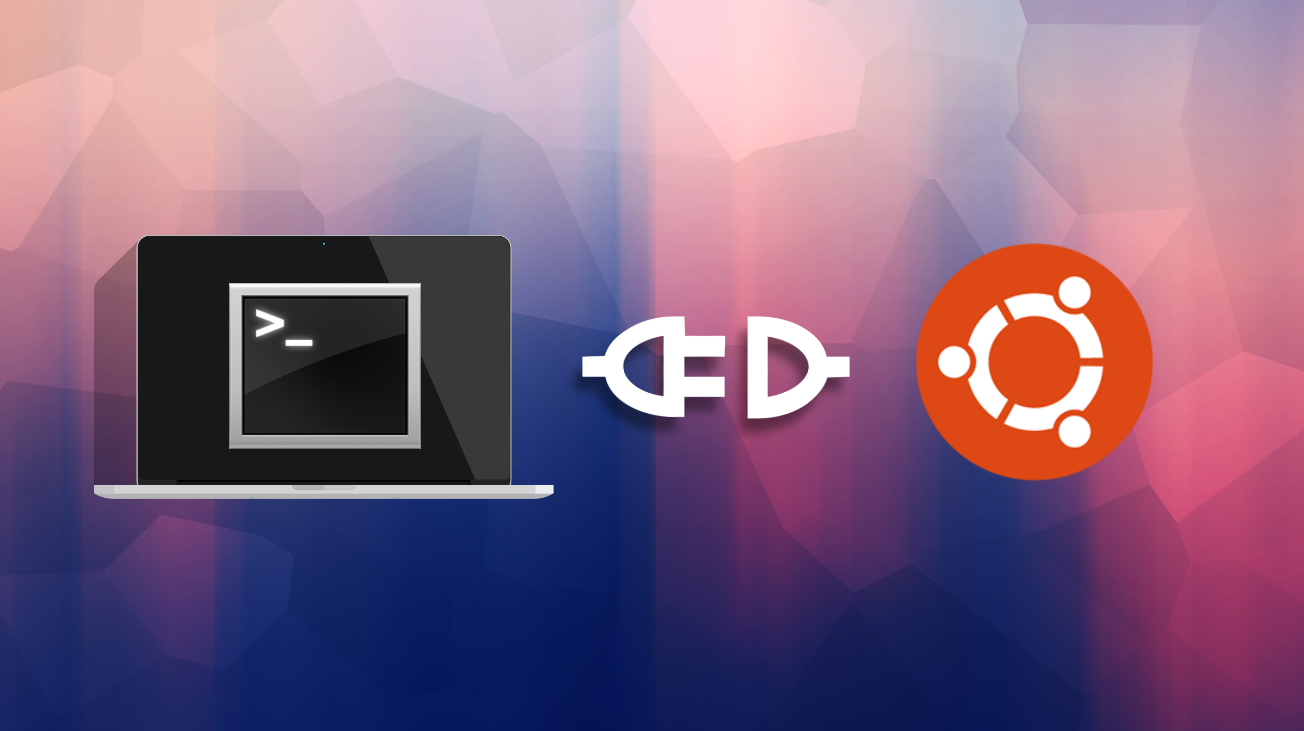
After you've created a Linux (Ubuntu) machine you're probably wondering "What now?".
This blog post will cover how to connect to your new machine via SSH in your terminal.
SSH keys work similar to real world keys, so whoever has a copy of your key has full access to your machine, so be really careful where you store it and who you give it to!
Quick Start - for those familiar with SSH.
mv ~/Downloads/your-key.pem ~/.ssh/your-key.pem \
&& chmod 600 ~/.ssh/your-key.pemTo connect to an Ubuntu machine for example, run this command
ssh -i ".ssh/your-key.pem" ubuntu@your-machine-address.ronin.cloudDetailed Guide - for those new to Terminal
To make use of this newly created machine, you need to connect to it via SSH or Secure Shell.
Secure Shell is a way to control a remote computers shell with your terminal and machines created in RONIN are no exception.
We use SSH because it's encrypted, making it a very safe way to control a remote computer without naughty people seeing what you're doing. The only way to access this machine is with an SSH key.
This is the .pem file you created / selected when creating this machine).
Step 1 - Open Terminal (from your Applications menu) and enter the commands below.
mv ~/Downloads/your-key.pem ~/.ssh/your-key.pemThis command moves your key you downloaded when you first created your machine from ~/Downloads to the default hidden folder that keys are stored on your computer
What's a key? It's a file that acts as a real key of sorts. Using this, the person with the key is allowed into the machine.
SUPER IMPORTANT WARNING AGAIN, IT'S THAT IMPORTANT!!!
SSH keys work similar to real world keys, so whoever has a copy of your key has full access to your machine, so be really careful where you store it and who you give it to!
Step 2 - Change the key's permissions.
chmod 600 ~/.ssh/your-key.pemThis command changes the permissions on your key to be read/write only by you. It's an important step as most terminal applications will not let you use a key that has open permissions.
You only need to do this one time per key that you download.
Once a keys permissions are set you will be able to select this key to use for each machine you create in RONIN.
Step 3 - Connect to your machine.
ssh -i ".ssh/your-key.pem" ubuntu@your-machine-address.ronin.cloudLet's break it down.
ssh -i - Fire up Secure shell with an identity flag (i.e. tell SSH I'm using a key to get to my machine)
".ssh/your-key.pem" - Where your key currently resides (if you did the above mv command)
ubuntu is the default username of the machine
The default machine username changes across the operating systems. For example, an Alces Flight machine uses the default username "alces").
A list of default usernames can be found here
@your-machine-address.ronin.cloud is the address of your machine you created.
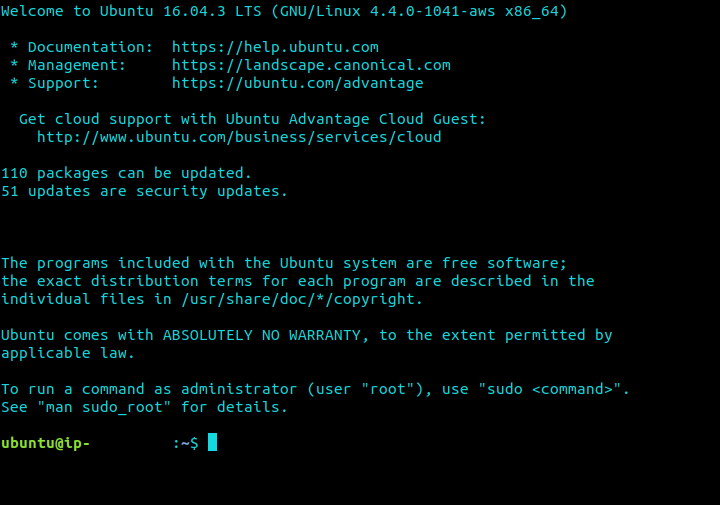
Whew! That's a lot to absorb.
Congratulations! You read the whole thing. I'm impressed.
From here, the cloud is your oyster. However, here's a few places you might want to get started training in becoming a Cloud Guru.
Introduction to Snapshots
Introduction to Packages
Introduction to Storage

