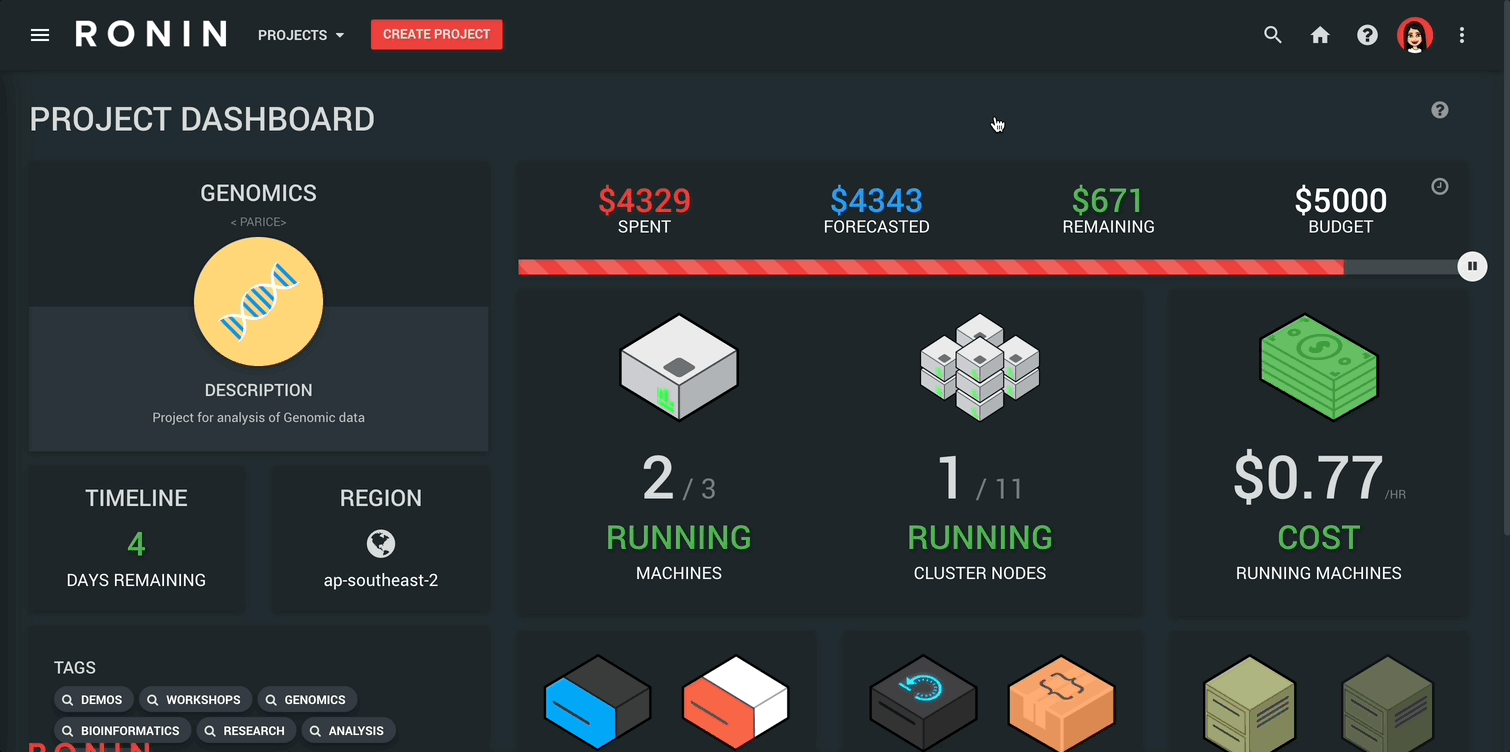Your RONIN Dashboard
The dashboard screen is your project's home page. It gives you a quick glance of everything attributed to your project.
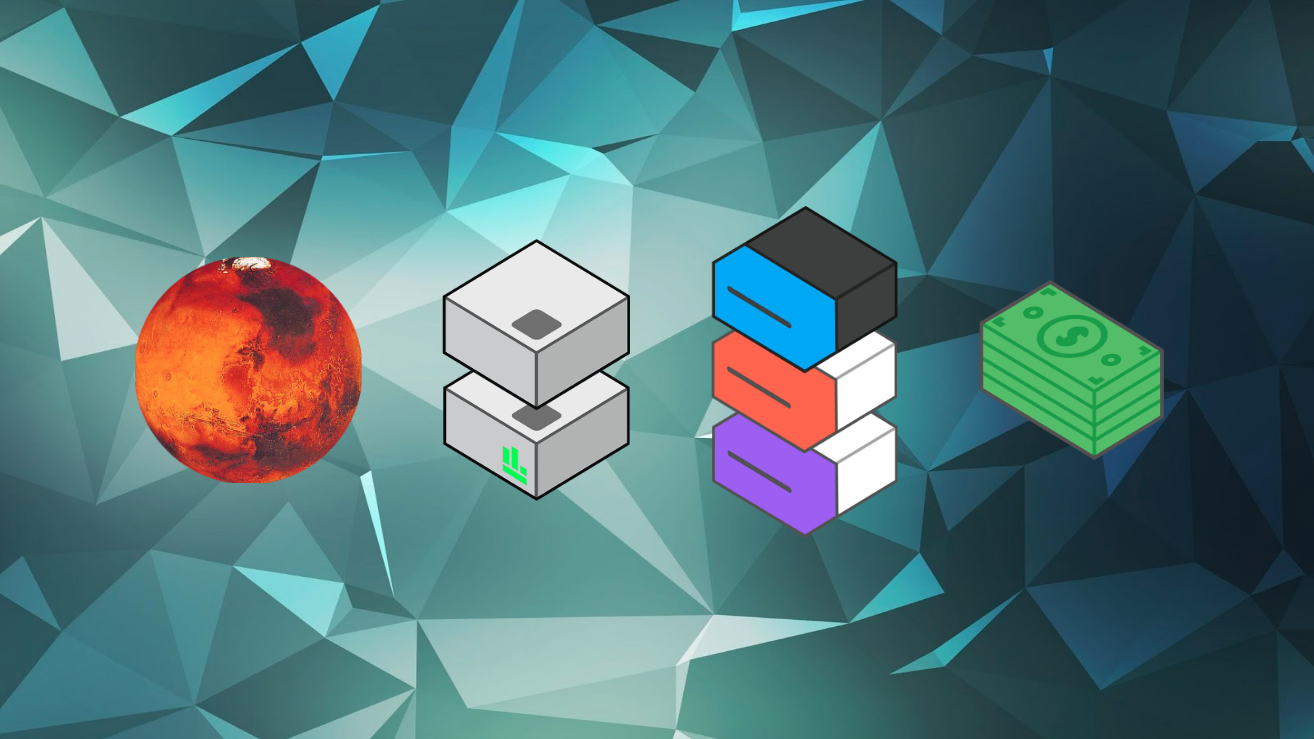
The dashboard screen is your project's home page. It gives you a quick glance of everything attributed to your project.
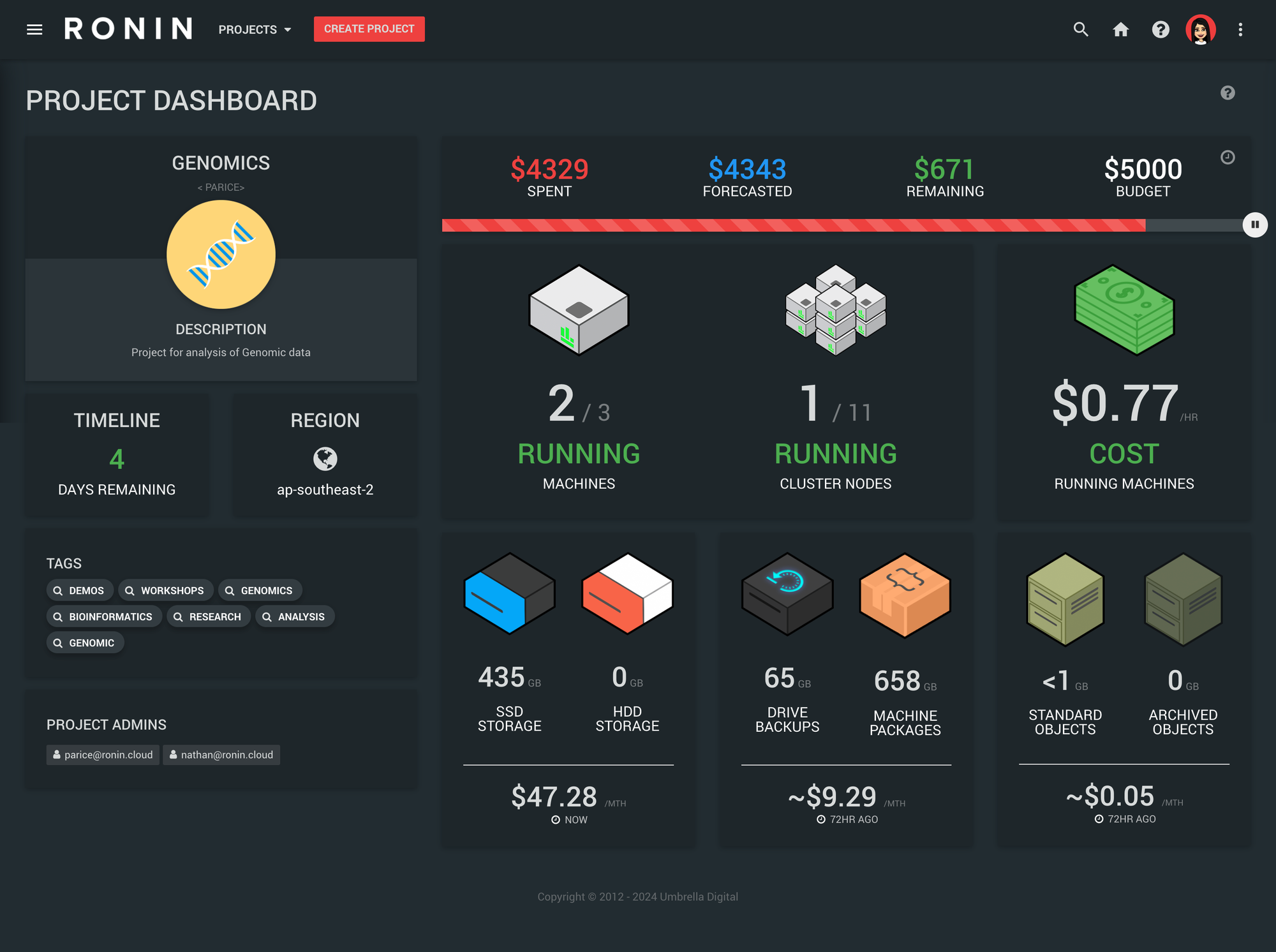
On the left, a summary of the project's name, image and description
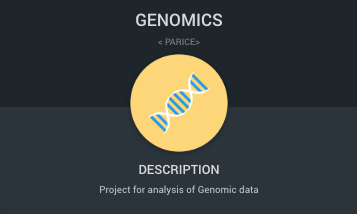
A Timeline card for tracking the projects end date and the region where the project resources are deployed:
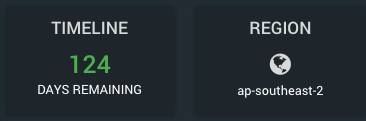
Tags (keywords) for finding your project from the search screen, and finding similar projects. As well as a list of the administrators for the project.
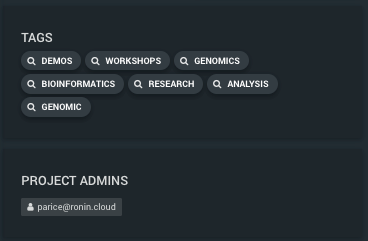
And Budget information to ensure your project meets cost expectations.

The budget information is dictated by the project's Settings screen, found in RONIN's left menu. Only administrators have access to the settings screen and have the ability to modify budget settings. You can click the clock icon in the top right-hand corner to see when the budget information was last updated by AWS.
On the right hand side, we have information about the machines and storage associated with this project.
Machine Status shows running machines and cluster nodes out of the total number available in the project.
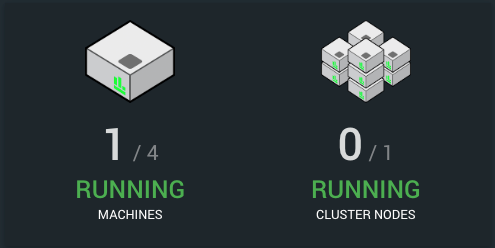
Cost shows how much the current running machines and clusters are costing per hour.
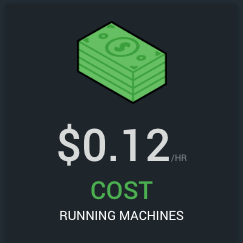
The Storage summary shows SSD and HDD storage drives attached to machines and available project drives. It also shows the total size of backups and packages in the project and the approximate cost of these per month, as well as the total size of standard and archived objects in object stores and the approximate total cost of object storage per month.
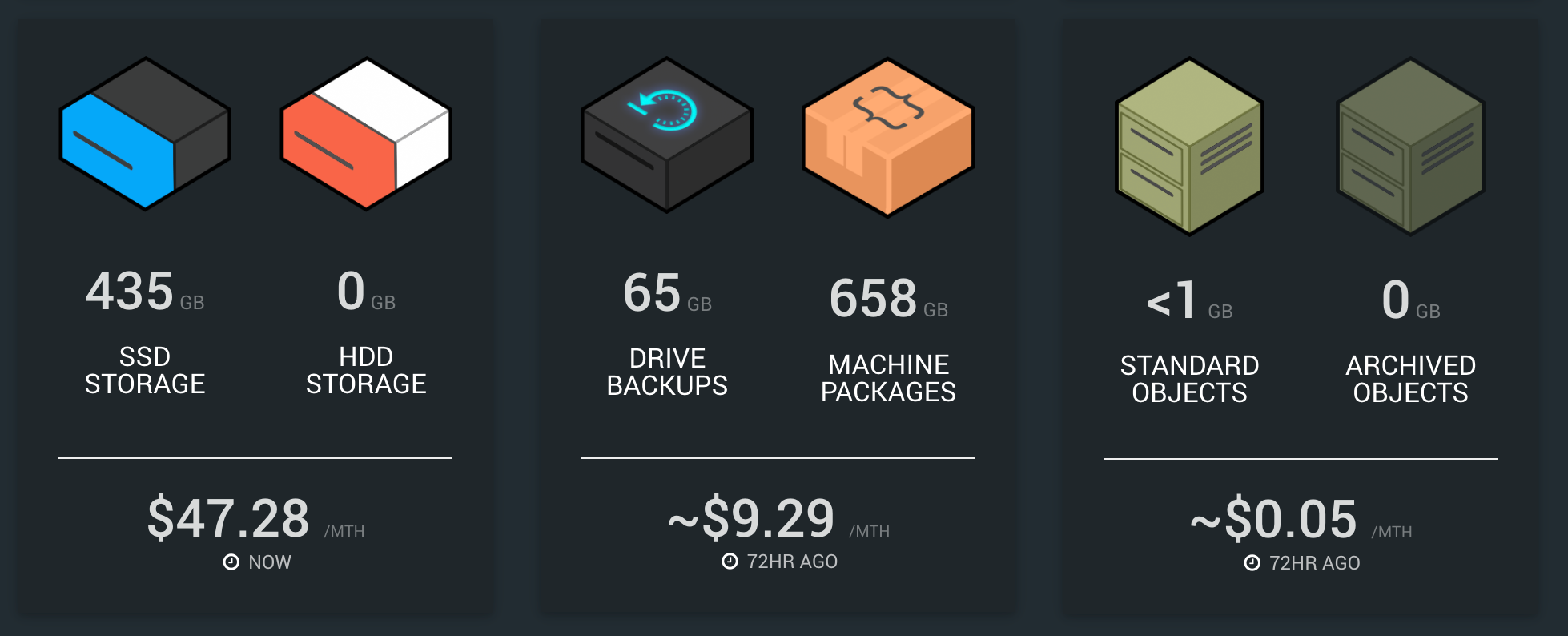
Note: Information relating to backups, packages and objects is updated every 72 hours from AWS.
All cards are clickable, and will navigate you to the page relating to the card information.
Up in the top right corner of any page in your RONIN project you can click on the 3 dots to open your Project History Sidebar, which will give you an overview of all actions undertaken in your RONIN project for the past 30 days and by whom. You can use the search bar to filter these options based on a user, resource, date etc.