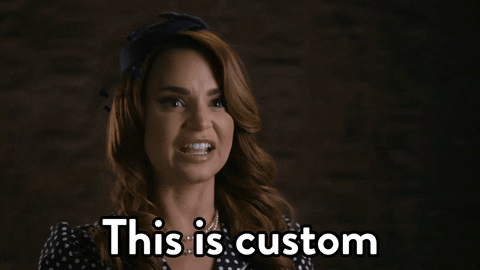Preparing a Customized Windows Environment for Sharing
Want to share your custom Windows environment with other users but require them to set their own Administrator password? Find out how in this blog post!
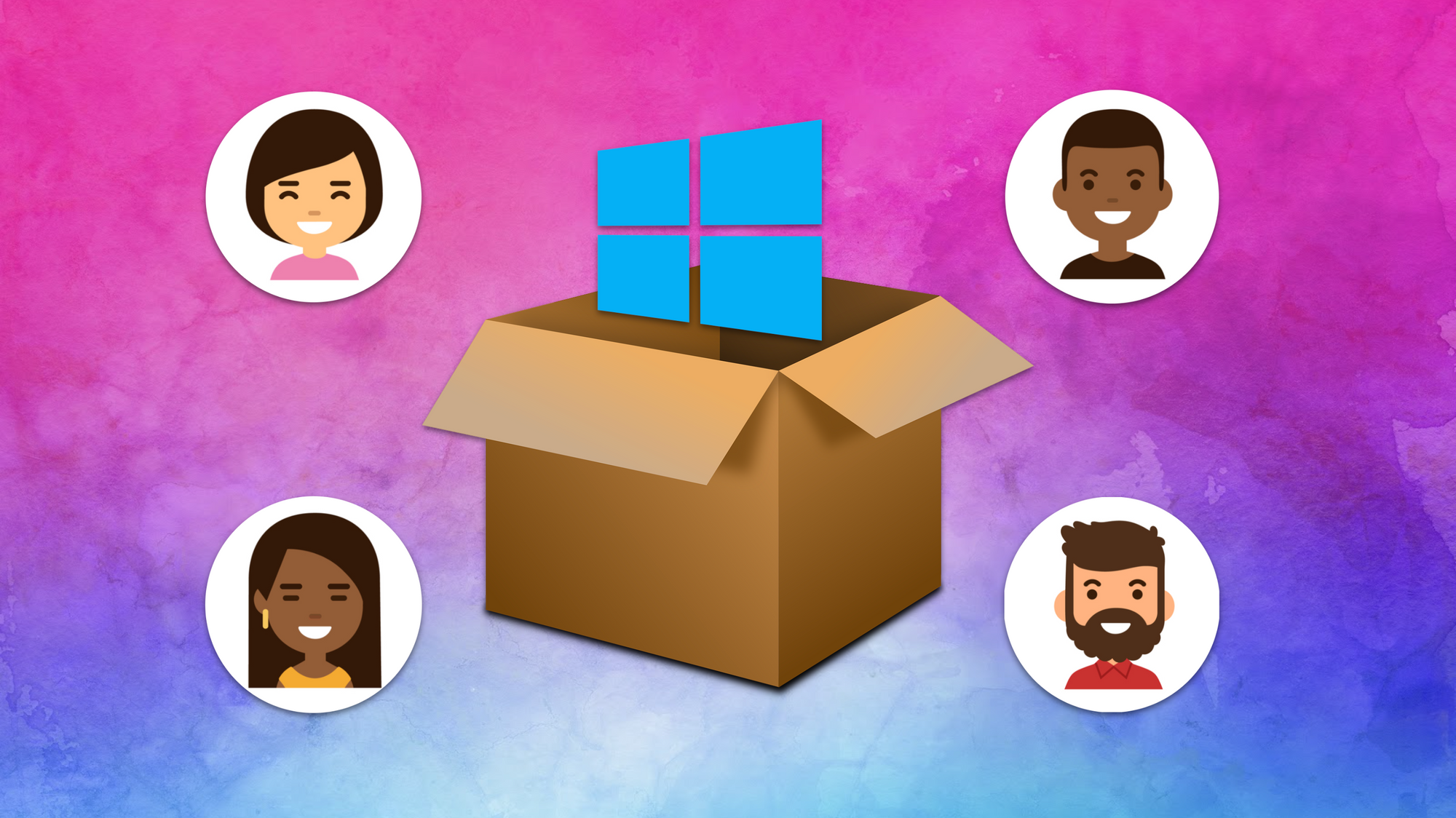
So you've launched a Windows machine, installed all of your favorite software, downloaded some datasets, and now want to share that customized environment with other users either within your RONIN project (via Project Packages) or across all RONIN projects (via the RONIN Service Catalogue). With Linux-based operating systems, where user access is managed with a key, a simple machine package in RONIN would do the trick. However, Windows machines require you to set a password, which makes packaging a little more complicated. To allow users to launch your fancy new Windows environment with their own Administrator passwords (rather than using the password you have set on the machine), there is an important step you need to do before you hit that package button.
Before you proceed, you should create a package of your machine first. You can use the package to go back to your original machine (with your currently set password) at any time. This is great practice before beginning any administrative or unfamiliar tasks just in case something goes wrong!
If you have created any local user accounts on your Windows machine, we recommend that you remove all local user accounts and all account profiles besides a single administrator account before performing the steps below. By default RONIN only creates a single administrator account, so unless you have configured additional users you can proceed to the next step.
On your Windows machine navigate to the Ec2LaunchSettings application. You can find this by clicking on the search icon, and typing "EC2LaunchSettings" in the search bar that opens.
Open EC2ConfigService Settings and navigate to the "Image" tab instead.
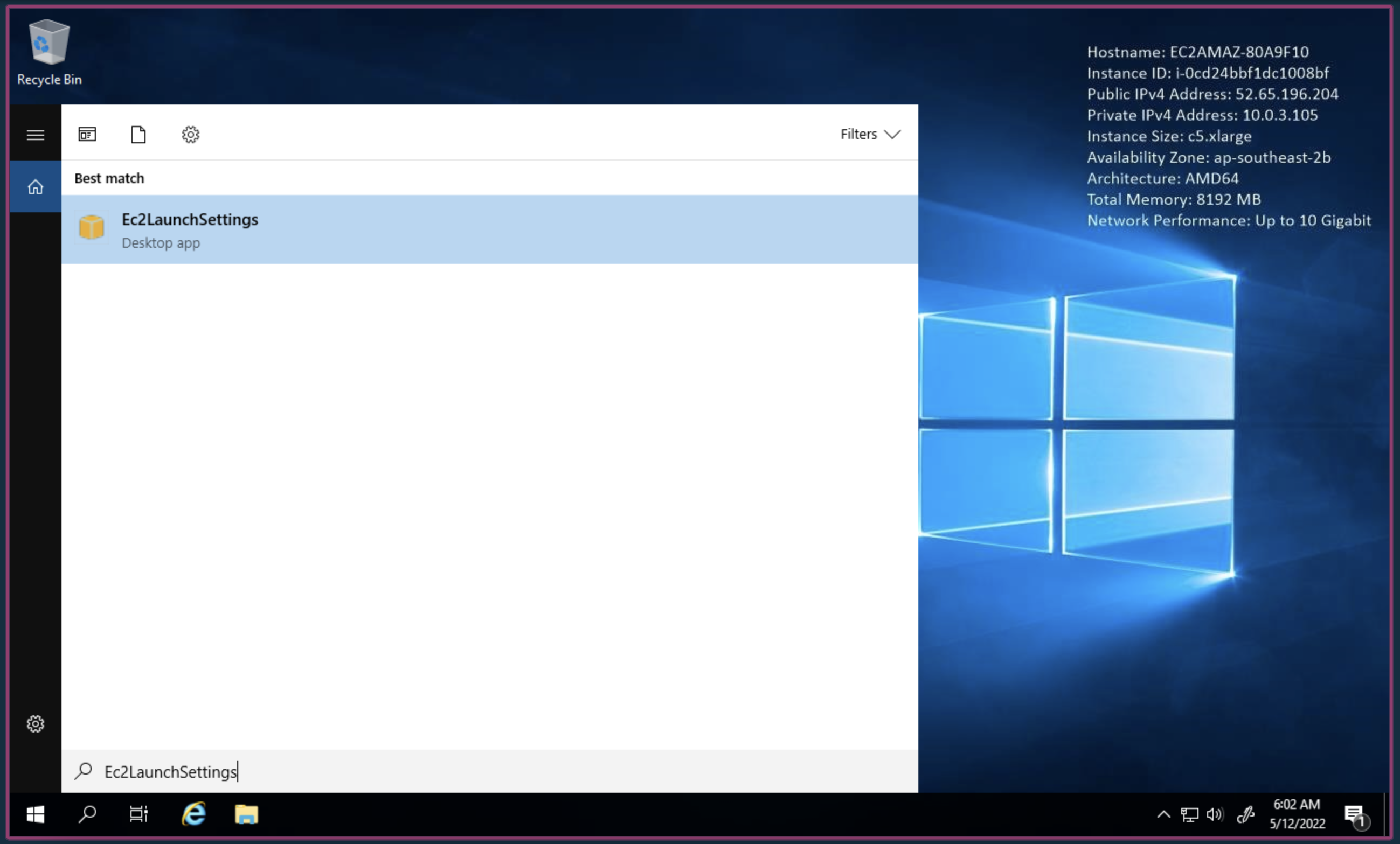
In the dialogue box that appears, ensure the "Administrator Password" option is set to "Random". Then click "Shutdown with Sysprep" and confirm the shutdown. This will reset the password and remove unique information from the Windows machine, including the instance security identifiers (SID), computer name, and drivers.
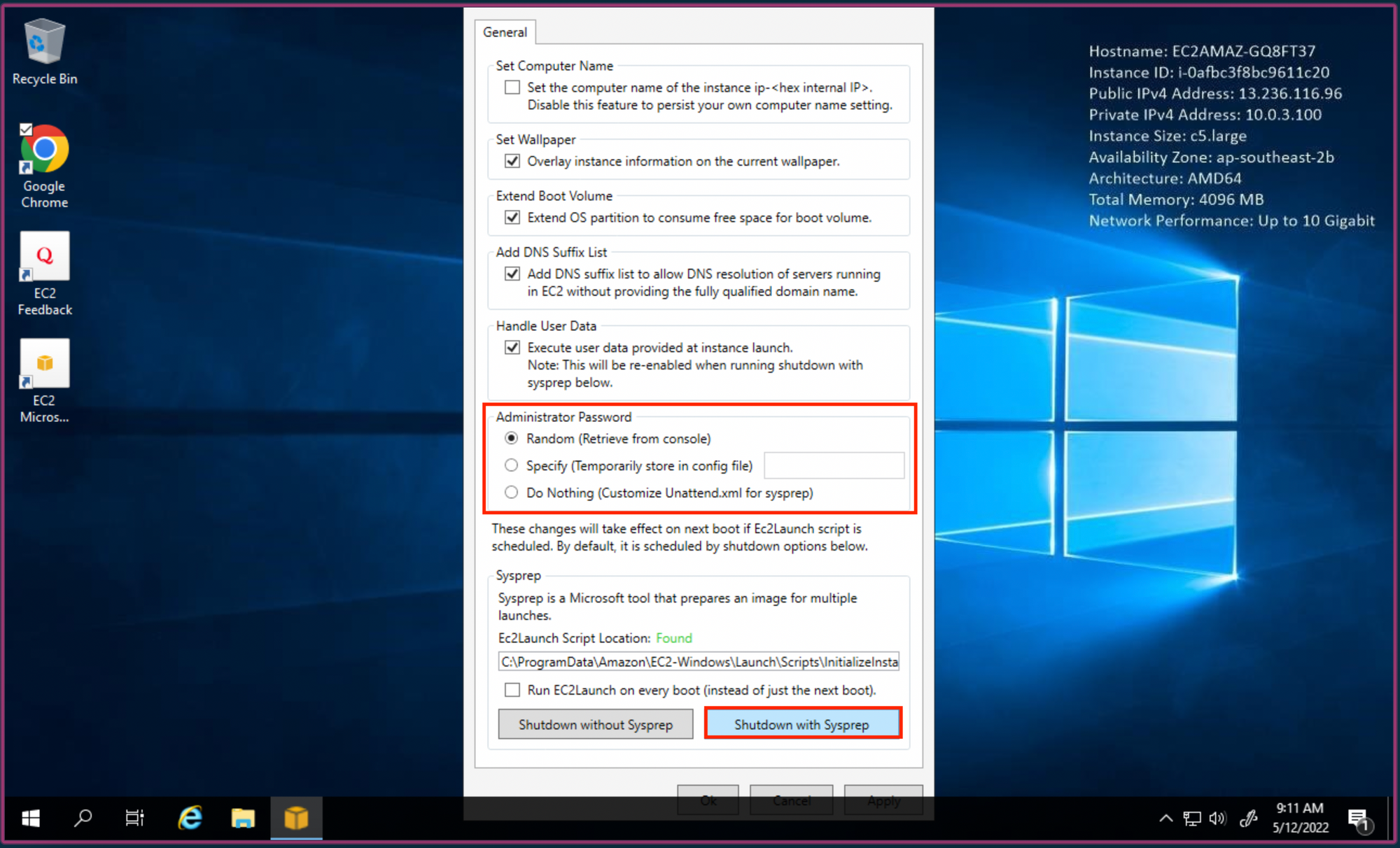
Once your Windows machine reports as "Stopped" in RONIN, you are then all set to package it so that it can be shared with others.
The Sysprep Shutdown will reset the password on your machine, so if you wish to use this machine again you will need to set a new password. To do this, restart your machine in RONIN, wait for at least 5 minutes for your machine to start running and reconfigure, then navigate to the settings tab and click the "Set Password" button.
You can test out your custom Windows package by launching a new machine in RONIN and selecting the package in Step 1 under "Project Packages". After launch, you should be prompted to create a new Administrator Password. Please wait for approximately 5 minutes after your machine has started running before you attempt to set a password.
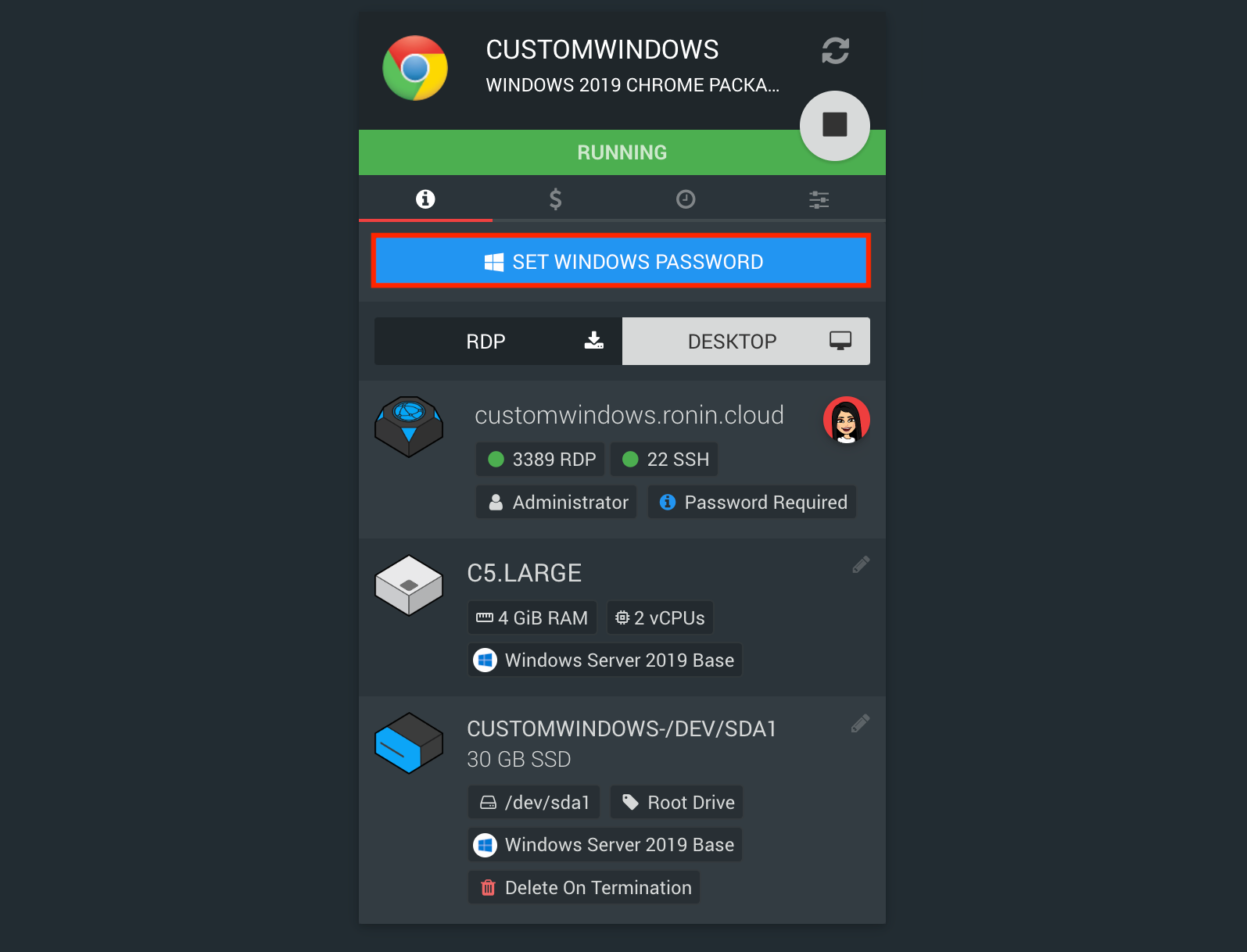
If you are a RONIN Admin you can also make the package available to all users via the RONIN Service Catalogue if desired.
And that's all there is to it! :)